- WordPressの始め方の手順が知りたい!
- WordPressを使ってブログを始めたいんだけど何からすればいいのか分からない・・・。
- WordPressを始めようと思ったけど、サーバーやドメインの手続きなど分からないことだらけで困っている。。
本記事のテーマは、『WordPress(ワードプレス)を使ったブログの始め方』です。
WordPressブログを始めるために必要な手順を、「ブログの開設」から「収益化」までスクリーンショット画像付きで解説しています。
本記事で紹介するWordPressの始め方は、「プログラミングコードを書く」といった難しい作業は一切無く、基本的にはマウス操作のみで、初心者でも簡単にWordPressブログを始められる構成となっております。
- スマートフォン or 携帯電話 ・・・ サーバー申し込み時、本人確認に必要
- クレジットカード ・・・ サーバーの支払いに必要
本記事では、これからWordPressブログの始め方の手順を進めていく方へ向けて、少しでもお得にWordPressが始められるように、独自ドメイン(開設するブログで利用するURL)の無料特典と、サーバー代金の割引特典(500円分)を受けられる手順を解説しています。これからWordPressを始める方は、ぜひ特典をご利用ください。
もくじ
WordPressの始め方|全体の流れ
まずはWordPressの始め方の全体の流れを把握しましょう。
最近のサーバーには「WordPressクイックスタート機能」が搭載されており、画面の指示に従いクリックしていくだけで、初心者でも “短時間” で “簡単” にWordPressブログを始められるようになっています。
従来のWordPressブログの始め方
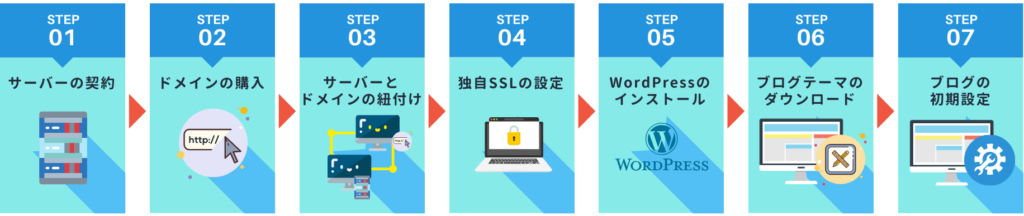
今までのWordPressの始め方では「ドメインとサーバーの紐付け」や「独自SSLの設定」など難しい作業を行う必要がありました。
超簡単!WordPressクイックスタートでの始め方(本記事で紹介)
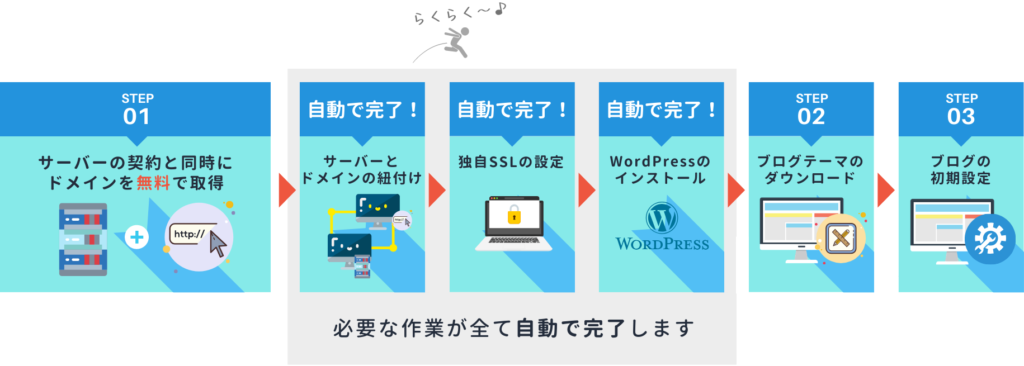
それでは、Step1から作業を開始しましょう!
WordPressの始め方(全手順を画像で解説)

まずは、WordPressのデータを保管するための「サーバー」を用意します。
サーバーを提供している会社は数多くありますが、GMOが提供している国内最速のレンタルサーバー「
ConoHa WING
」というサーバーが1番おすすめです。
※当サイトもConoHa WINGで運用されています。
ConoHa WINGを選ぶメリット

- サーバー応答速度が国内最速でサイトの表示スピードが超速い!(重要)
- 高スペックなのにサーバー費用が安い。さらに、独自ドメインが永久無料で使える。
- 初心者には難しいキャッシュ処理や常時SSL化などの運用サポートも良好。
- 操作画面がどのサーバーよりも分かりやすく設計されており、初心者でも挫折しない!
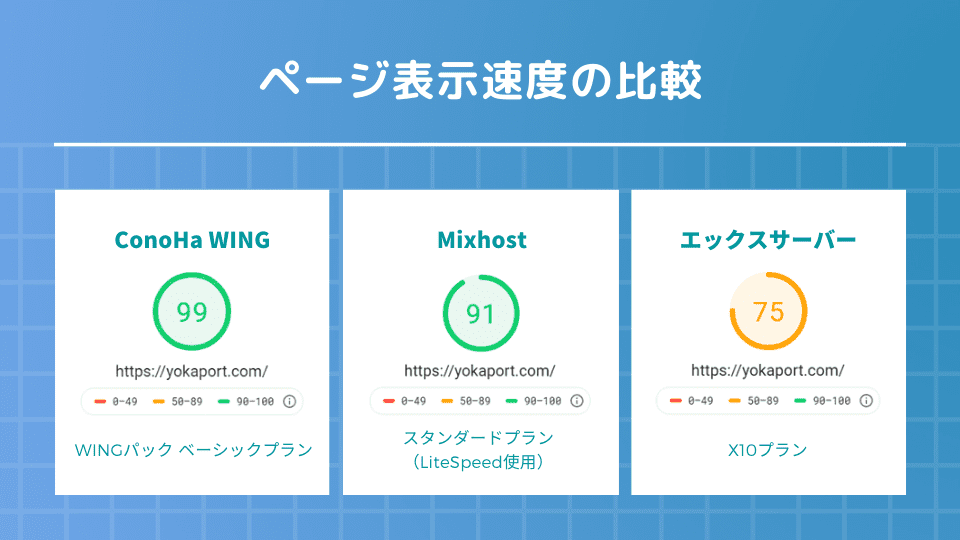
 【徹底比較】レンタルサーバーおすすめランキング【速度・料金・安定性】
【徹底比較】レンタルサーバーおすすめランキング【速度・料金・安定性】
mixhost
サーバーもConoHa WINGと同等にスペックが高く、おすすめの良サーバーです。
しかし、mixhostはcPanelという操作画面を採用しており、サーバー側の運用を行う際、初心者には取り扱いのハードルが高めです。値段もConoHa WINGより高いので、これからWordPressブログを始める人はConoHa WINGを選ぶことをおすすめします。
mixhostのWordPressの開設手順はこちら
- 価格がConoHa WINGに比べて高い。また、ドメイン費用もかかる。(ConoHa WINGはドメイン費無料)
- サポート体制がメールのみ。(ConoHa WINGは電話・メール・チャットで連絡可能)
- 操作画面が使いにくい。(mixhostはcPanelという海外基準の管理画面。ConoHa WINGは初心者でも理解しやすいデザインに設計されている)
エックスサーバー
はレンタルサーバー会社としては老舗のため利用者が多く、ConoHa WINGやmixhostが台頭する2018年頃までは、「レンタルサーバーといえばエックスサーバーだよね」と言われるほど人気でした。しかし、ここ数年でConoHa WINGなどスペックや価格を上回るサーバーが出てきたため、現在ではエックスサーバーからConoHa WINGに乗り換えるユーザーが続出しており、これからWordPressブログを始める人がエックスサーバーを選ぶメリットはほとんどありません。
エックスサーバーのWordPressブログの開設手順はこちら
さくらのレンタルサーバもネット黎明期の1997年からサービスを開始しており有名ですが、少し開発者向けなので初心者は初期設定でつまづきやすいと思います。
カラフルボックス
はサーバー障害が多く(直近1年間で20回ほど発生)、不安定なためおすすめしません。
ロリポップは使い勝手が悪いです。選択するメリットはほぼ無いので選ばないようにしましょう。
それでは、WordPressのデータを保管するサーバーの契約から作業を進めていきましょう!
サーバーはお店に行って契約するのではなく、インターネット上から申し込みます。
まずは、こちらよりConoHa WINGの申込みページを開いてください。
上記ボタンからお申し込みいただいた方は、ConoHa WINGのレンタルサーバー料金(初回支払い金額)が自動的に500円分割引になります。
これから、WordPressブログの始め方の手順を進めていく方へ向けて、少しでもお得にWordPressブログが始められるように手配させていただきましたので、ぜひお使いください。
ConoHa WINGの申込みページにアクセス
初めてご利用の方の欄に、メールアドレスと希望するパスワードを入力し、アカウント作成をクリック
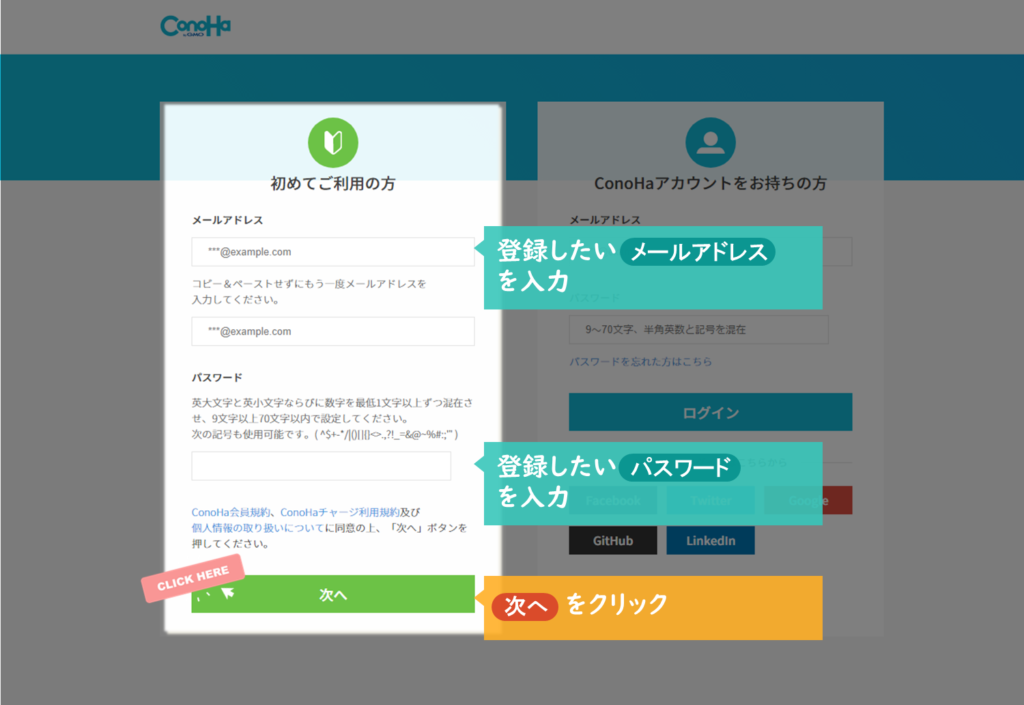
次のページが表示されるまで10~20秒程かかる場合があります。
プラン選択
サーバーの契約期間やプランを選択します。
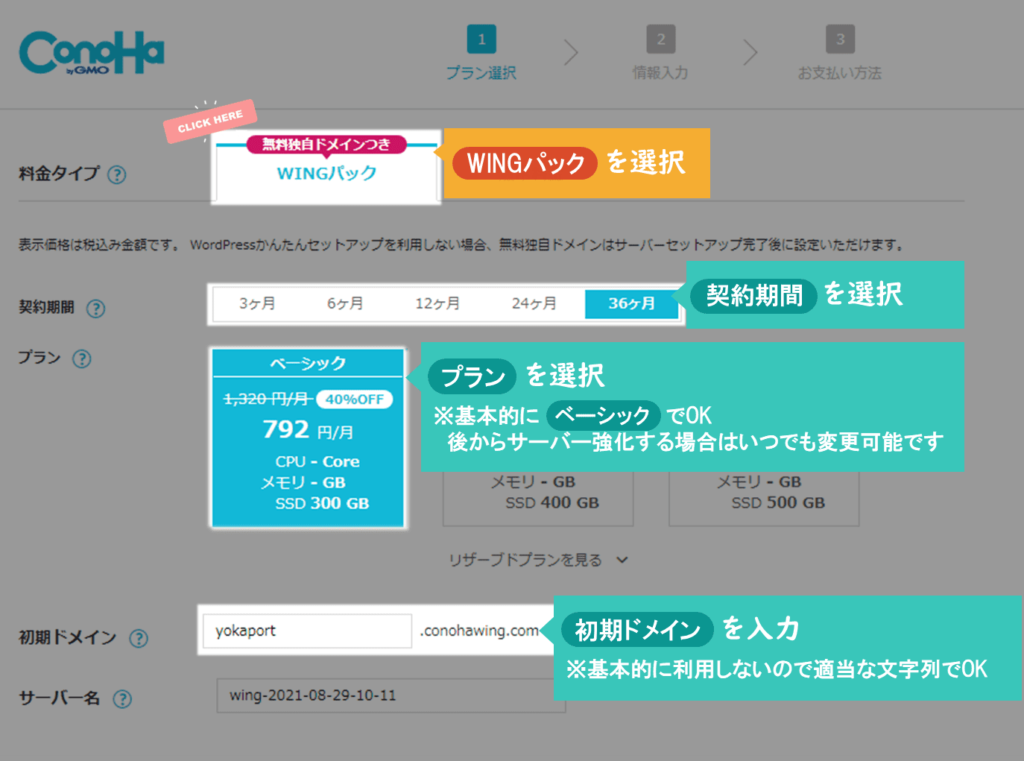
この画面で表示される合計金額は、割引クーポン反映前の金額です。
割引特典は「次のページ(お客様情報入力画面)」で反映されます。
-
料金タイプ
WINGパックを選択。 -
契約期間
任意の契約期間を選択。
(契約期間が長くなるほど料金が安くなるシステム。一括払いなのでご注意ください) -
プラン
基本的にはベーシックで充分です。ConoHa WINGはプラン変更がいつでも可能なので、後でサーバー強化したくなった場合は、いつでも変更できます。 -
初期ドメイン
ConoHa WINGの利用者に提供される「◯◯◯.conohawing.com」で表されるドメインです。
※実際のブログのURLとなる「独自ドメイン」とは別物。
基本的に利用しないので適当な文字列でOKです。(これから作るブログには一切関係ありません) -
サーバー名
何でもOKです。(特にこだわりが無ければそのままでOK)
ドメインの設定・WordPressログイン情報の登録
WordPressのかんたんセットアップ利用するを選択します。
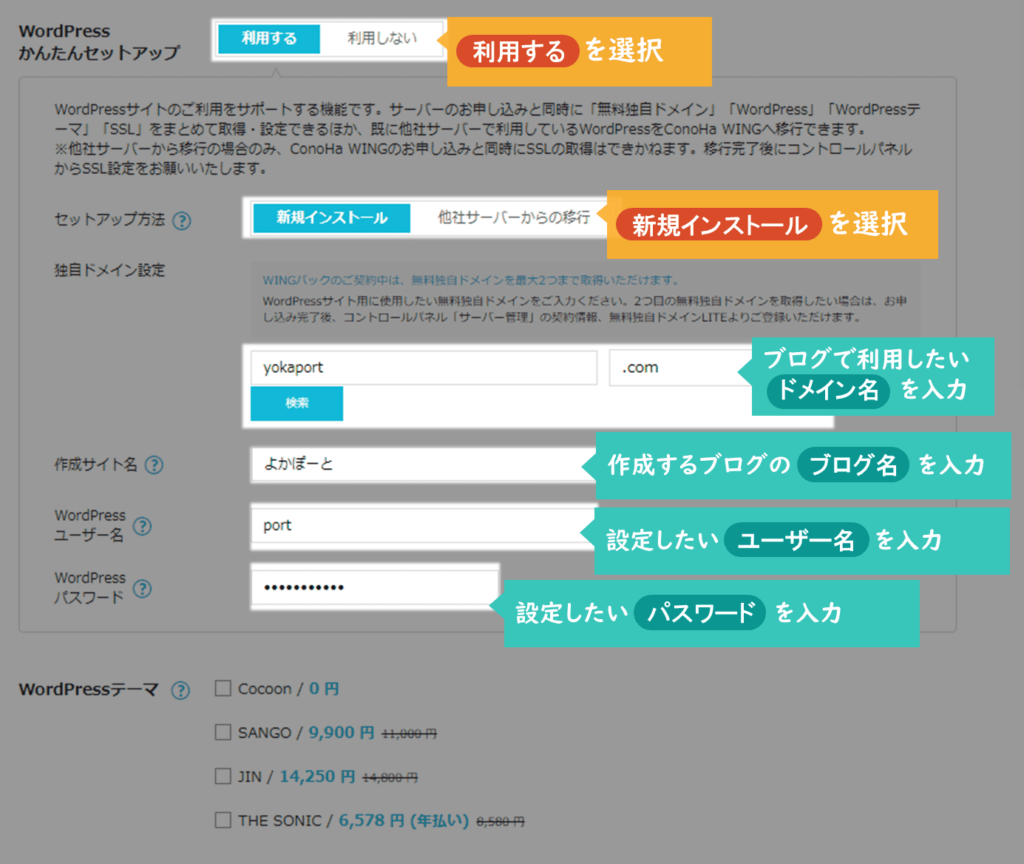
-
セットアップ方法
新規インストールを選択。
-
独自ドメイン
ご自身のブログで利用したいドメイン名を入力します。
ここで入力したドメイン名が、そのままブログのURLになります。
Youtubeならhttps://www.youtube.comがドメイン。
このブログならhttps://yokaport.comがドメインです。
-
作成サイト名
WordPressブログのブログ名を入力します。(後から変更可能です)
-
WordPressユーザー名
WordPressの管理画面にログインするときのユーザー名を設定します。
ログイン時に必要な情報になります -
WordPressパスワード
WordPressの管理画面にログインするときのパスワードを設定します。
ログイン時に必要な情報になります -
WordPressテーマ
チェックしなくてOK。WordPressには、SANGOやJIN以外にも7,000以上のテーマがあります。後ほどのステップ(Step2で紹介します)で「他のWordPressテーマを含めて好みのテーマを選んで欲しい」ので、ここではチェックしなくてOKです。(もし、後で『やっぱりSANGOやJINがいい!』となった場合もConoHa WINGの管理画面から同じ割引額で購入できます)
ドメイン名って何にすればいいですか?
ブログ名と同じか、関連する文字列にするのがおすすめです(日本語表記ではなくアルファベット表記で入力しましょう)。
ドメインの末尾は、WordPressで作るサイトがコーポレートサイトなのであれば.co.jp、組織運営するものであれば.org、それ以外なら.comや.net.jpを選んでおけば無難です。
※.jpで外国語サイトを作成すると、外国語検索をしたときに上位に表示されにくくなるので、外国人向けのブログを作る場合は.jpは避けましょう。
登録情報を入力する
続いて個人情報の入力です。入力したら、次へをクリックしましょう。

この画面で割引特典が反映されます。
一つ前の画面と比べ合計金額が減額されていることを確認しましょう。
本人確認
SMS認証または電話認証ボタンをクリックします。
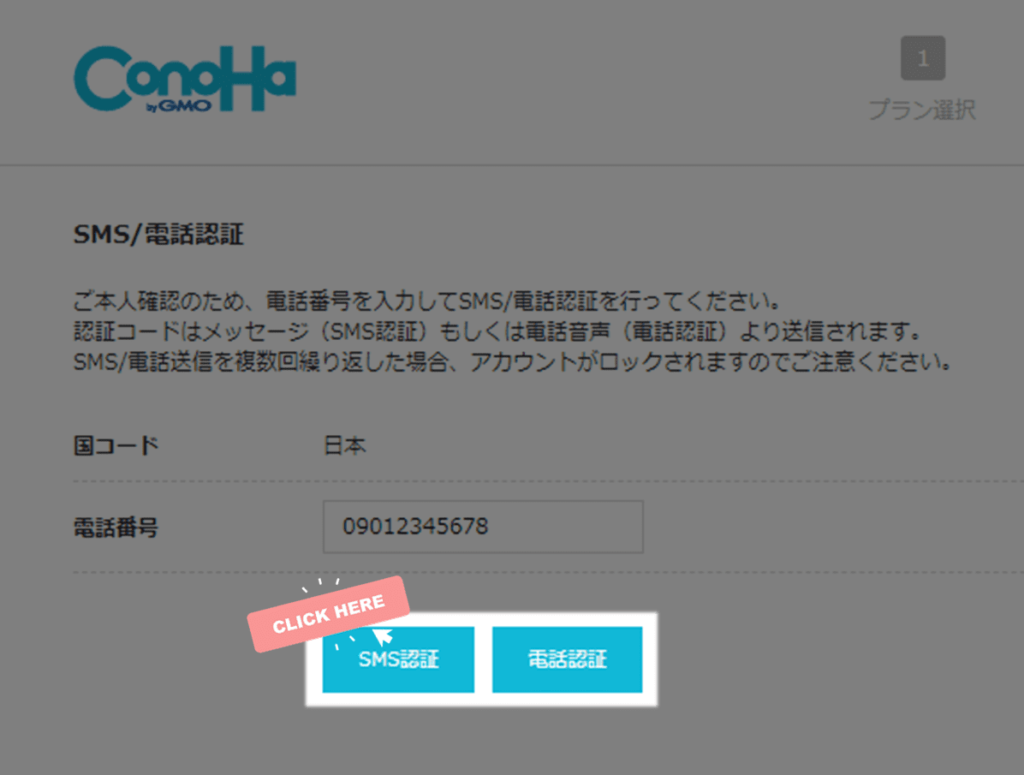
-
SMS認証の場合
入力した電話番号宛にショートメッセージで認証コードが届きます。 -
電話認証の場合
入力した電話番号宛に電話がかかってきます。(機械音声通話で認証コードが通知されます。人との通話は一切ありません。)
認証コードの入力
通知された認証コードを入力して、送信をクリックします。
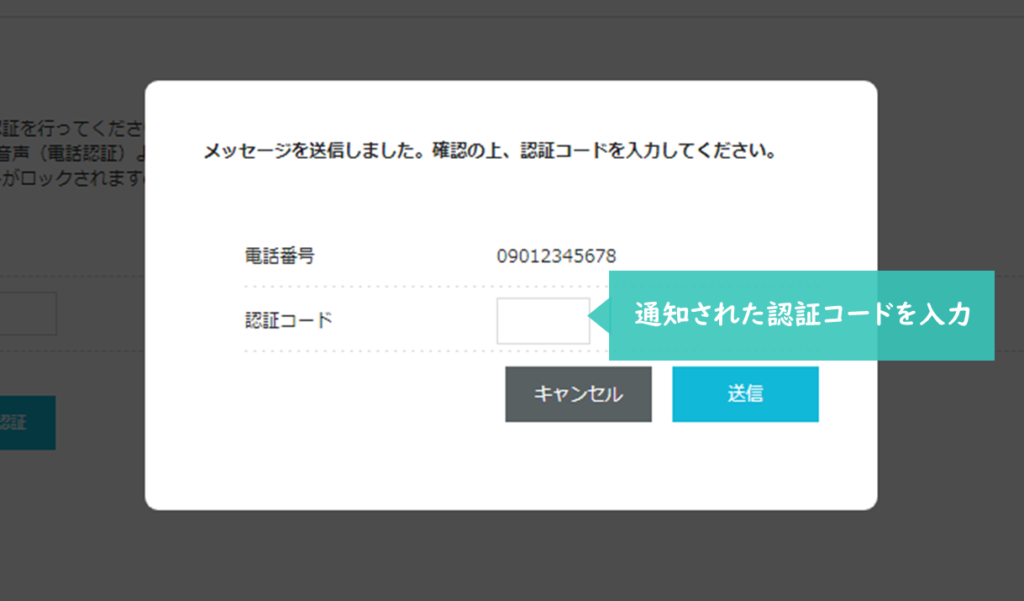
支払い情報の入力
お支払い情報を入力してお申し込みをクリックしましょう。
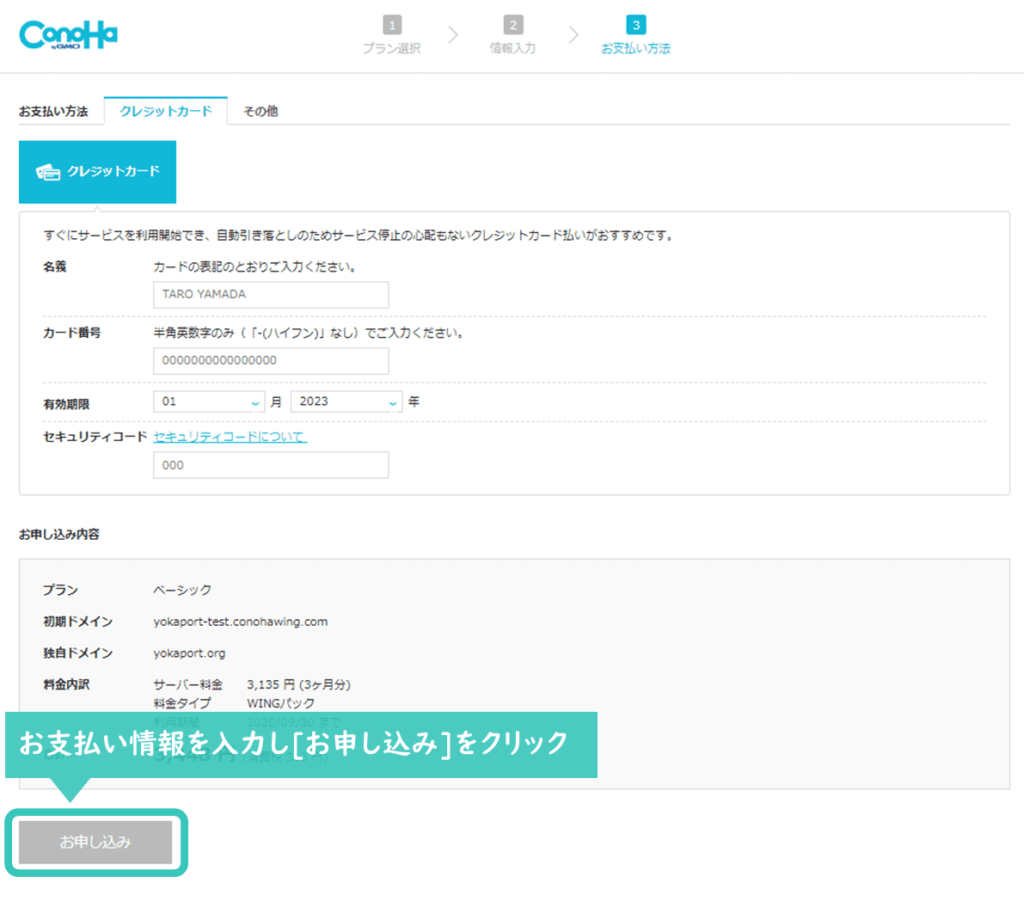
WordPressのインストール
サーバーのセットアップ、ドメインの取得、WordPressのインストール、SSL化が自動で開始されます。※2~3分かかる場合があります。
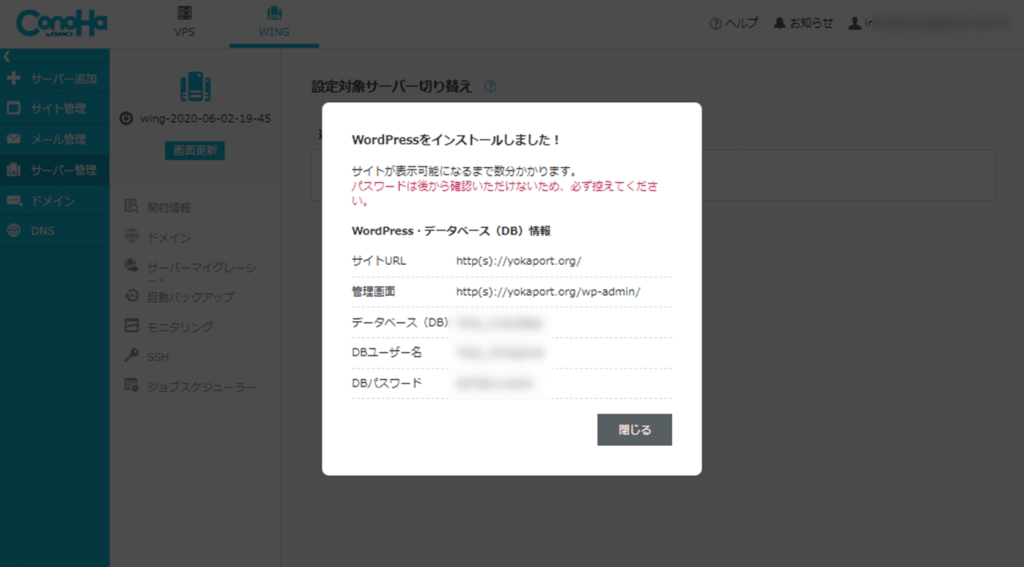
これでWordPressのセットアップ完了です。
管理画面URLにアクセスしてWordPressにログインしてみましょう!
WordPressの管理画面にログインしてみよう!
WordPressの管理画面URLにアクセスし、先ほど設定したユーザー名とパスワードを入力してログインしてみましょう!
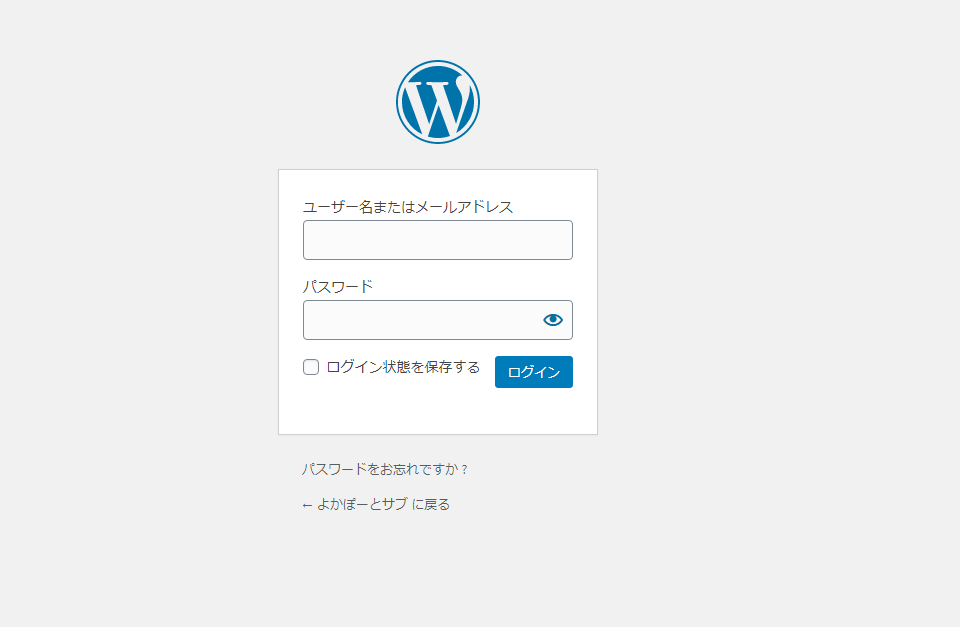
https://取得したドメイン/wp-admin/となります!
今後、WordPressで何か作業をするときには、必ずこの画面にログインする必要がありますので、ブックマークしておくことをおすすめします。
これで、WordPressを始める環境は整いました。
次は、Step2「WordPressブログテーマ(テンプレート)のダウンロード」に進みましょう!
補足|WordPressの管理画面の見方
WordPressの管理画面の見方は以下の通り。
初めは複雑に感じるかもしれませんが、よく使う機能は限られているので、不安にならなくても大丈夫です。
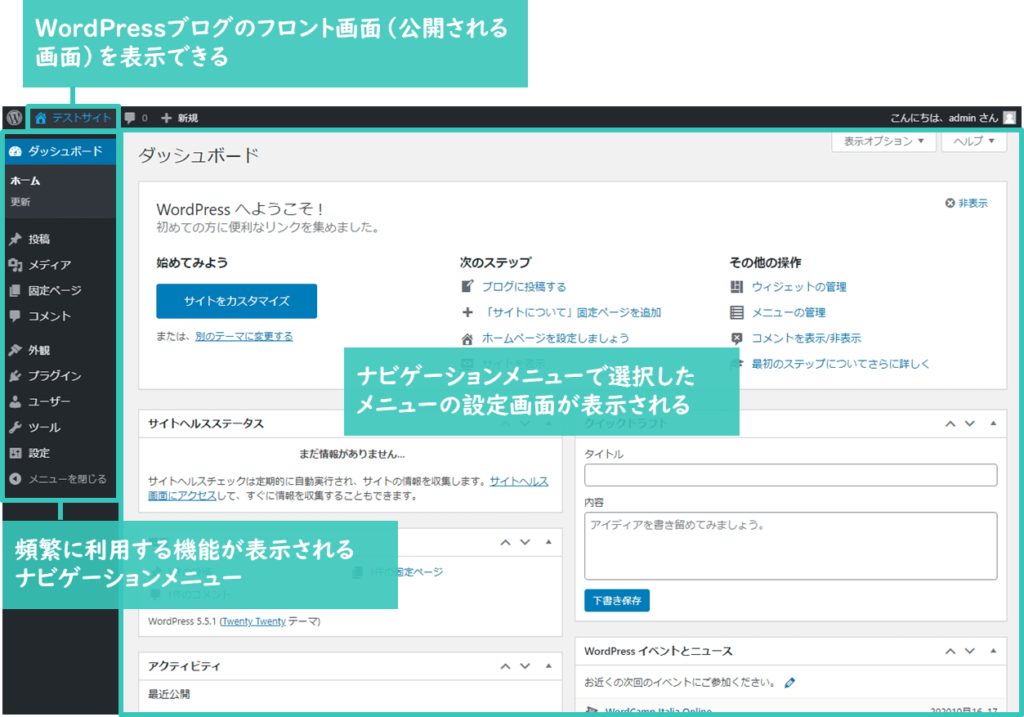
投稿 頻繁に利用
ブログ記事の投稿や編集を行うメニュー。
メディア 頻繁に利用
WordPressにアップロードした画像や動画などが集約されるメニュー。
固定ページ 頻繁に利用
お問い合わせページや運営者情報ページなど、ブログ記事以外のページは固定ページメニューを利用して作成します。ランディングページの作成も可能です。
コメント
WordPressブログの記事にコメントされた場合はこちらのメニューにコメントが表示されます。
外観 頻繁に利用
WordPressブログのサイトデザインの編集やWordPressブログテーマのアップロードを行うメニュー。
プラグイン
WordPressの基本機能以外の機能を拡張できるプラグインのインストールや設定を行うメニュー。
ユーザー
WordPressの管理画面にログインできるユーザーを追加・編集する場合はこちらのメニューから行います。
ツール
WordPress以外のシステムデータをインポートしたり、WordPressブログのデータを出力する場合に利用するメニュー。
設定
WordPressの基本設定を行うメニュー。
WordPressの始め方
Step2|WordPressブログテーマのダウンロード

WordPressブログテーマとは、WordPressで利用できるブログのデザインテンプレートのことです。
有料のものを選べば、自分でSEO内部対策やデザインコーディング、phpカスタマイズができなくても、簡単に最適化されたブログを作成することができます。
WordPressブログのテーマは数多くありますが、テーマを選ぶときは最低限、基本的なSEO内部対策が施されているテーマを選ぶようにしましょう。
海外製のテーマは見た目は優れていても、全角文字の日本語で入力するとデザインの魅力が激減してしまったり、悪意のあるプログラムが仕込まれたテーマも存在します。テーマを選ぶ際は、日本製のテーマを購入することをおすすめします。
おすすめのWordPressブログテーマ
WordPressブログのオススメのブログテーマはこちらの記事で紹介しています。
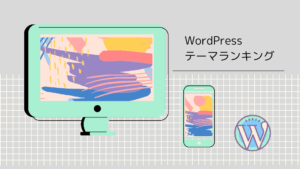 【2024年】いま、最もおすすめのWordPressブログテーマランキング TOP10
【2024年】いま、最もおすすめのWordPressブログテーマランキング TOP10
ブログテーマをWordPressに入れる手順
WordPressブログテーマを購入するとテーマのデータが入ったzipファイルが貰えます。
このzipファイルをWordPressにアップロードしていきます。
WordPressの管理画面を開き、左メニューの外観テーマを選択します。
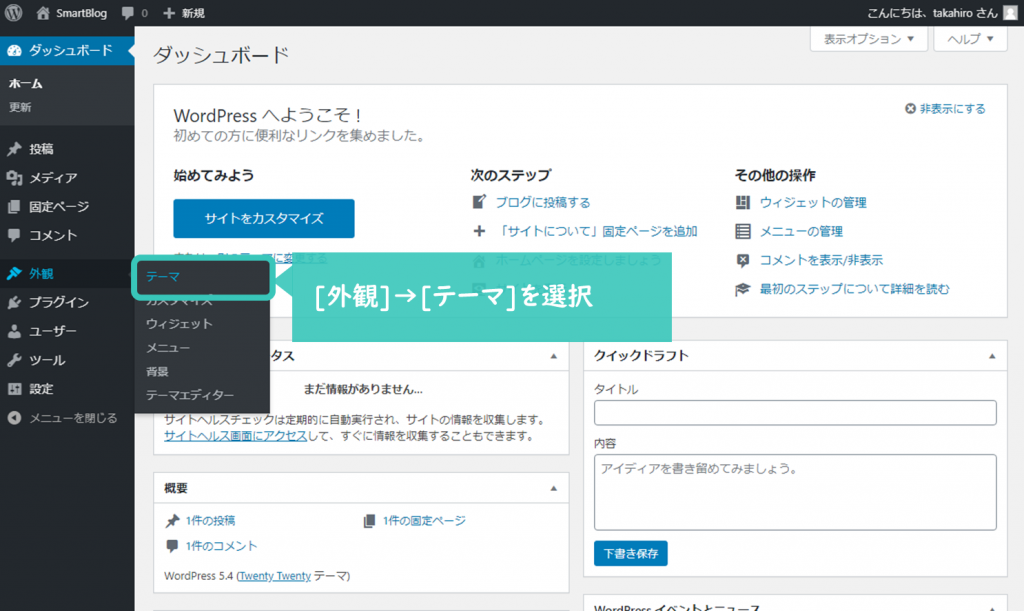
新規追加をクリックします。
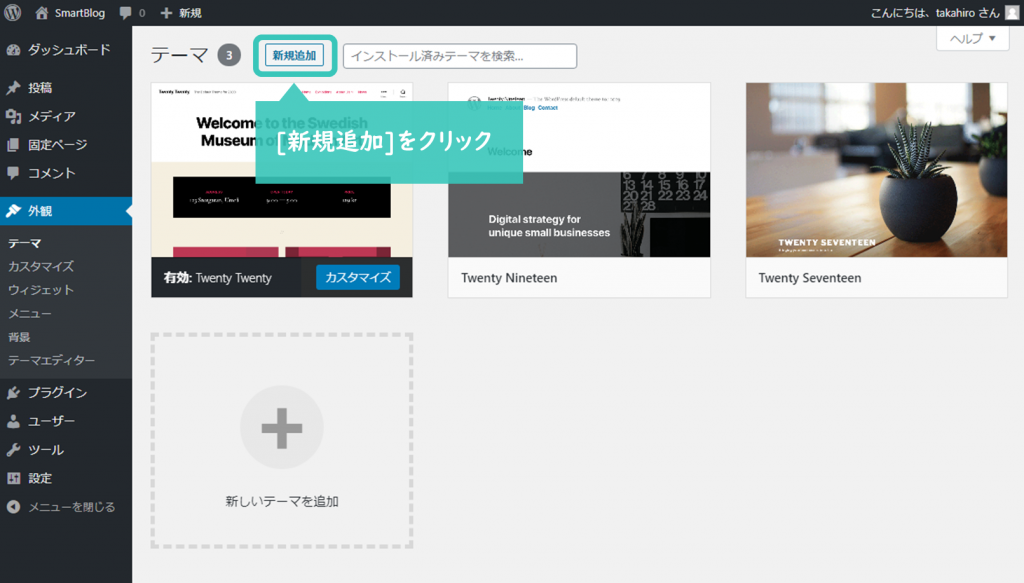
テーマのアップロードをクリックしましょう。
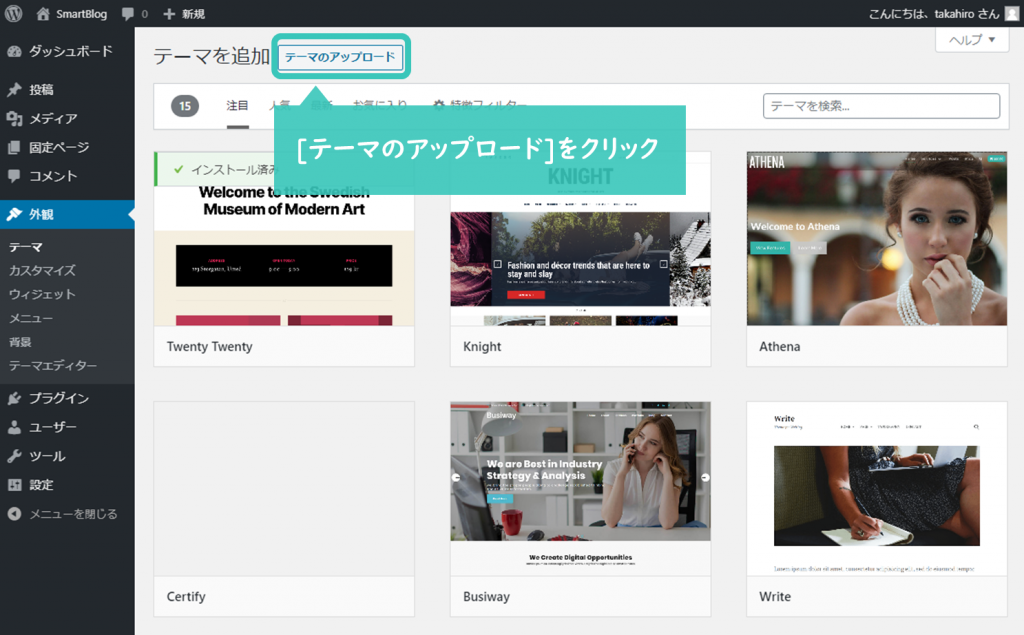
ファイルを選択から、WordPressブログテーマのzipファイルを選択します。
選択できたら、 今すぐインストールをクリックしましょう。
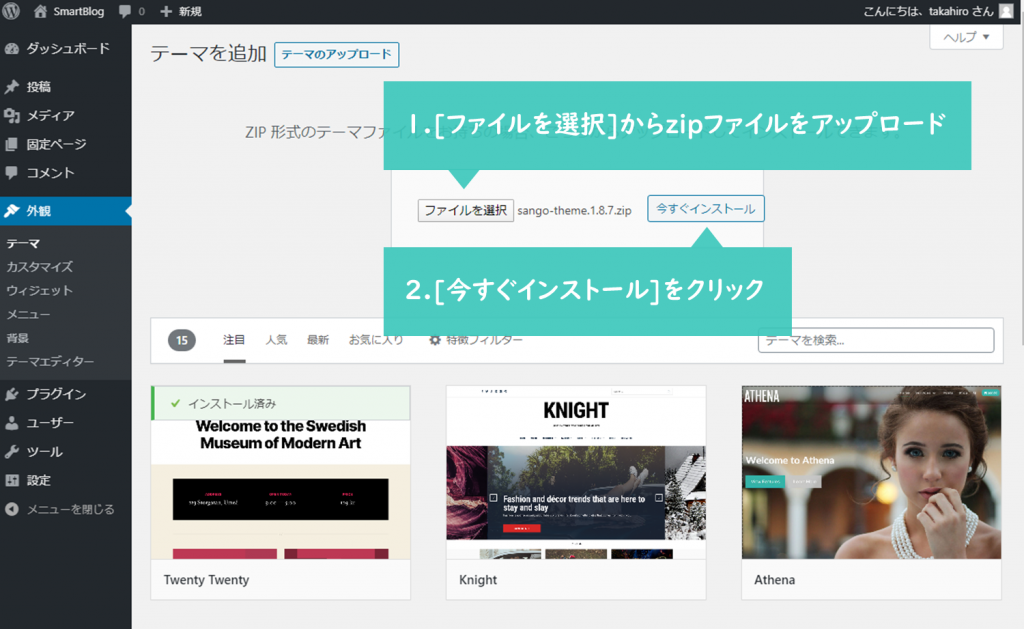
子テーマ(大抵の場合、子テーマのファイル名には「child.zip」と名前が付けられています)がある場合は、先に親テーマ、次に子テーマの順にインストールします。
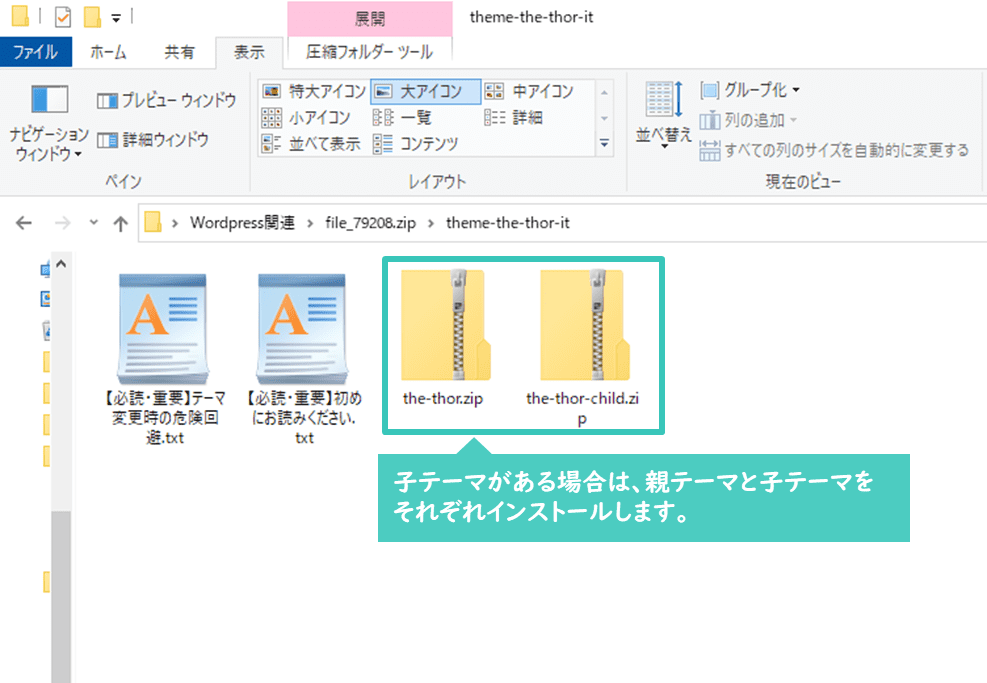
通常のテーマ(親テーマ)と組み合わせて使うカスタマイズ用のテーマです。子テーマにより親テーマ自体には手を加えること無く、変えたい部分だけを上書きするような形でカスタマイズすることができます。
テーマを直接編集した場合、そのテーマがアップデートされると手を加えたファイルまで修正されてしまいますが(Web業界の用語で「先祖返り」といいます)、子テーマを使用すればテーマがアップロデートされても編集箇所の変更内容はアップデート後も保持されます。
有効化をクリックすれば、WordPressにブログテーマが適用されます。
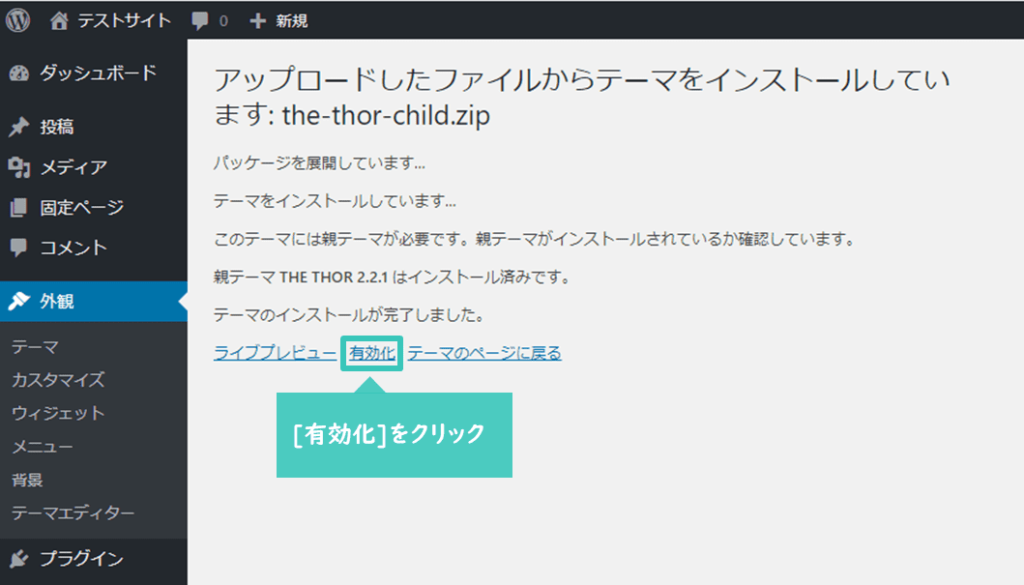
子テーマがある場合は、親テーマではなく子テーマを有効化します。
これでWordPressのテーマのアップロードは完了です!
※テーマによって追加される機能は異なります。
ナビゲーションメニュー
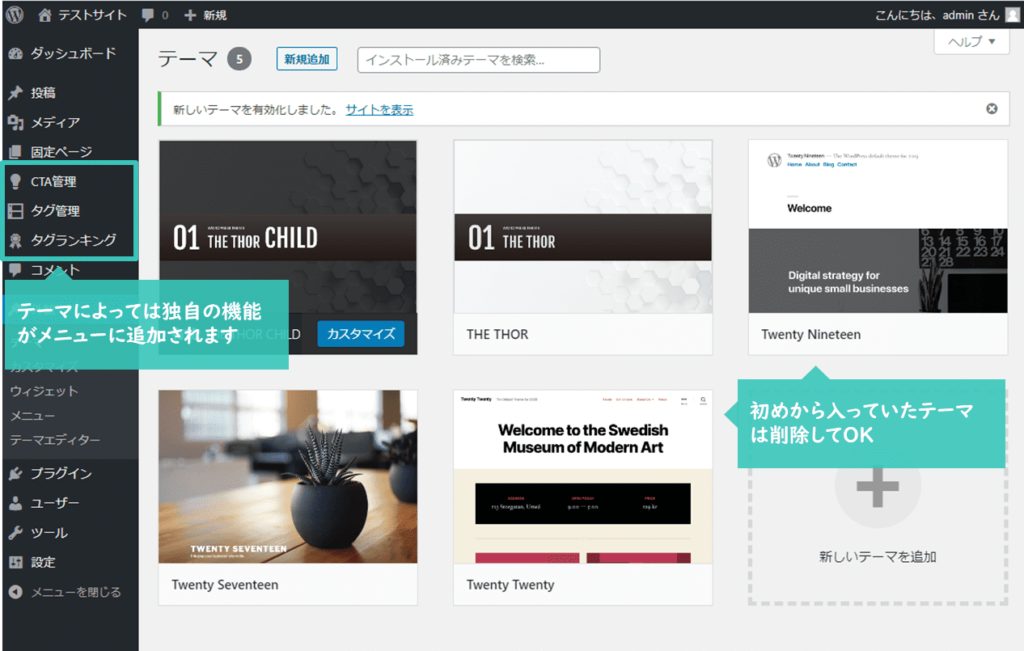
WordPressに初めから入っていたテーマは削除してもOK。
削除することで、データベースの容量が少し軽くなります。
カスタマイズメニュー
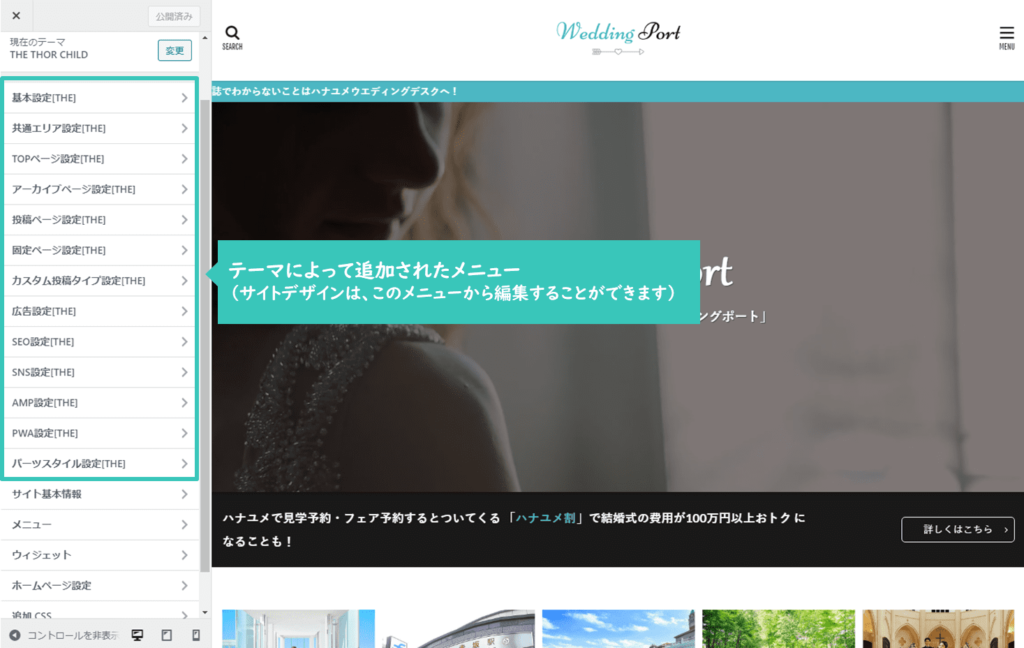
WordPressブログのサイトデザインやSEO設定などを編集できる機能。大抵の有料テーマにはデザイン編集機能は備わっています。
ウィジェットメニュー
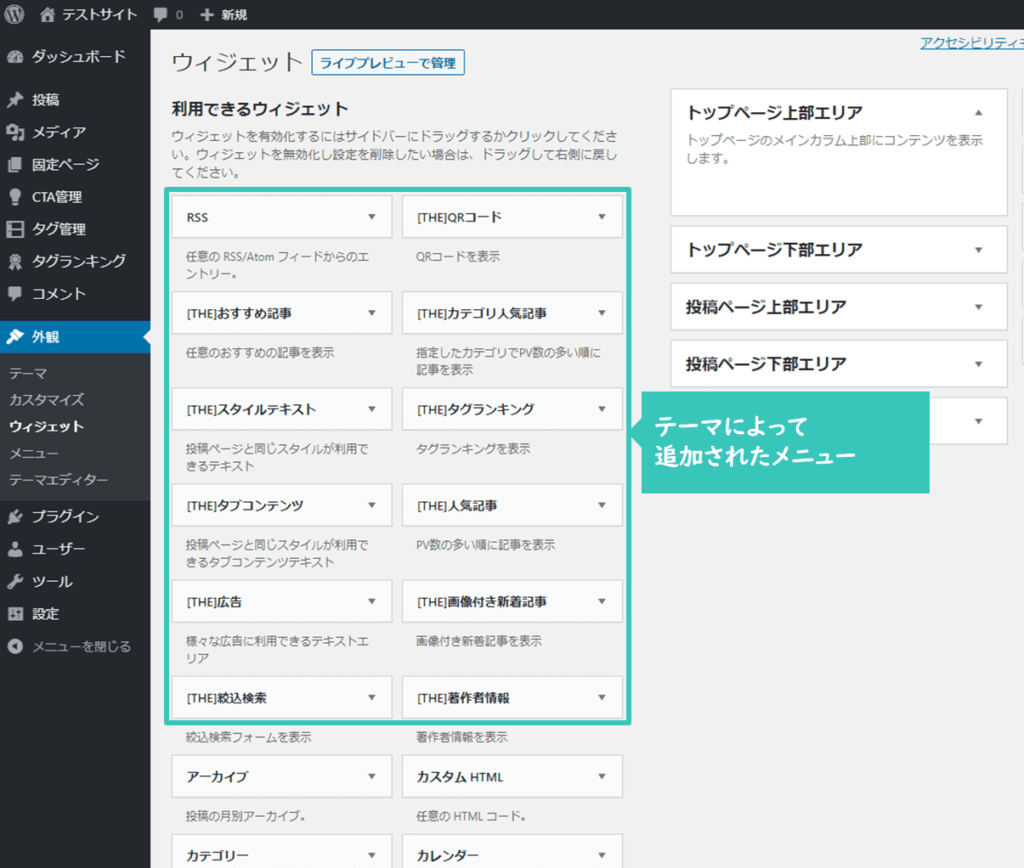
ページのサイドカラムや上部・下部エリアにコンテンツを追加できる機能。テーマによっては追加機能が無い場合があります。
ダッシュボード
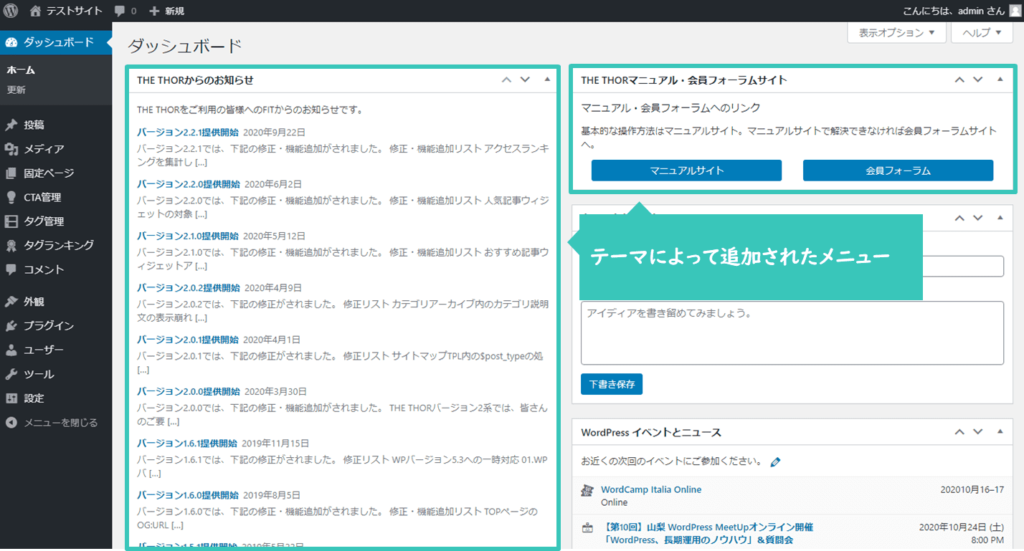
テーマのバージョンアップ情報や、会員専用フォーラムの情報が表示されます。
※テーマによって追加される機能は異なります。
テーマのアップロードが完了したら
次は、Step3「WordPressブログの初期設定」に進みましょう!
WordPressの始め方
Step3|WordPressの初期設定をする

WordPressのブログテーマをアップロードしたら、初期設定を行いましょう!
初めにやっておくべき初期設定を紹介します。
プラグインのインストール
プラグインとは、WordPressの機能を拡張するためのツールのことです。有料のものから無料のものまで数多くあります。
基本的には、自分のやりたいことに合った好みのプラグインを使えば良いのですが、下記プラグインは最低限入れておきましょう。
-
Google XML Sitemaps
ブログのサイト構造をGoogle検索エンジンに伝えるためのプラグイン。 -
WebSub/PubSubHubbub
このプラグインをダウンロードして有効化することで、検索エンジンに新着ページの存在を能動的に伝えることができる。 -
MW WP Form
問い合わせフォームの設置が簡単にできる。 ※アドセンスの審査基準を満たすために必須 -
Compress JPEG & PNG images
WordPressブログでアップロードした画像ファイルを月500枚まで自動で圧縮してくれるプラグイン。 -
Autoptimize
サイトの高速化を行うのにおすすめのプラグイン。CSSやJavascriptなどのリソースを最適化することがきる。
パーマリンクの設定
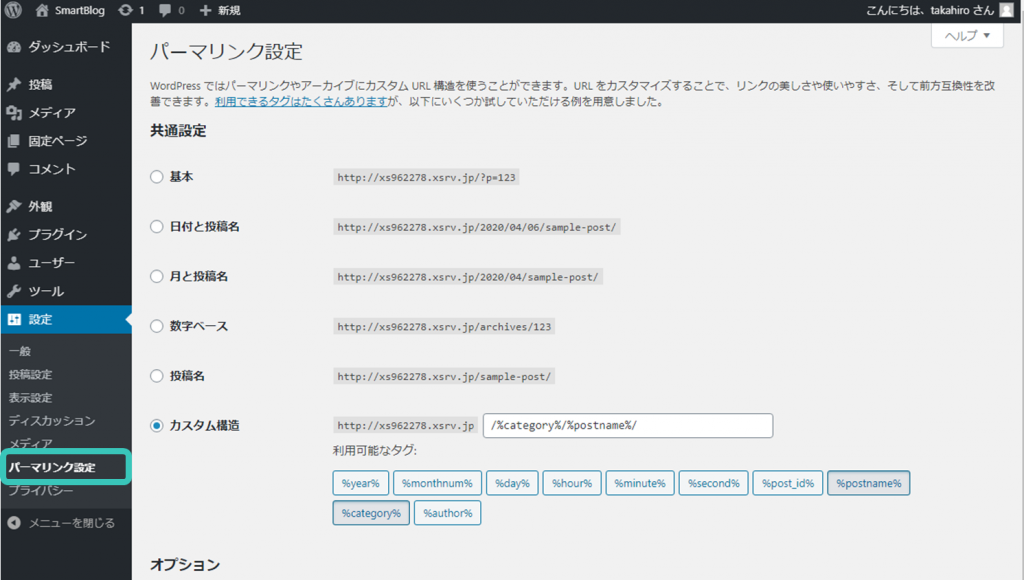
パーマリンクとはブログ記事のURLのドメインの後ろにつく文字列(ディレクトリと言います)のことです。
SEOやブログ運用の観点から、ブログの運用を開始した後にこのパーマリンク設定を変更することは基本的にNGです。途中で記事のURLが変わってしまうと、外部サイトやSNSからのリンクが辿れなくなったり、時間経過によるGoogleからのページ評価も0からスタートしてしまうなど、様々なデメリットが生じてしまいます。301リダイレクトを行う場合でも、全ての記事に施さなければならなくなり、内部リンクの修正やXMLサイトマップに記載しているURLの修正など様々な部分に影響が出てしまいます。そのため、パーマリンクは最初に確定させておかなければなりません。
パーマリンクは以下の画像のように、投稿名で設定しておきましょう。
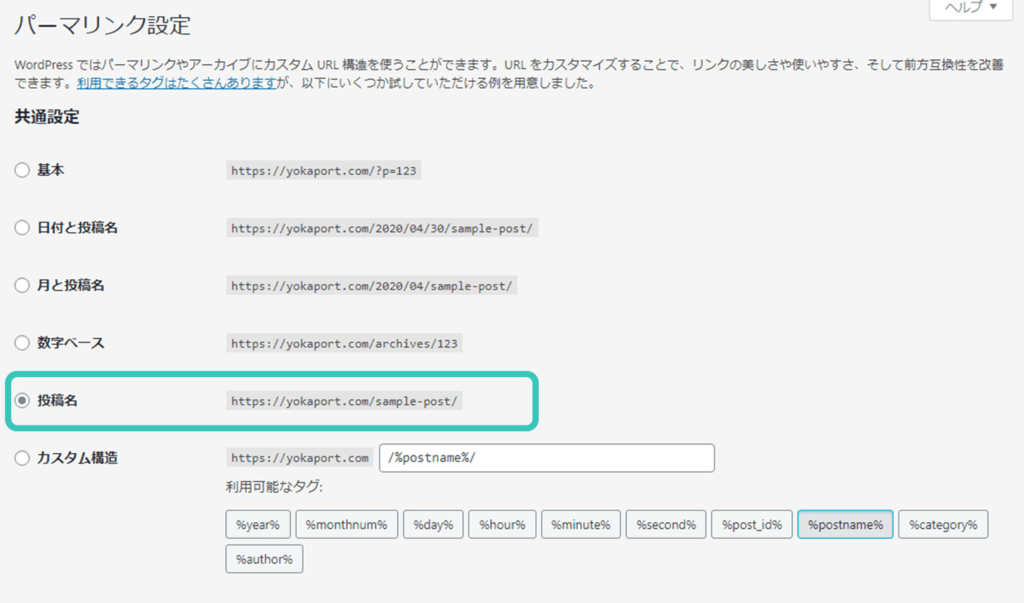
一般的に、URL階層とサイトのカテゴリ構造は揃えることが推奨されていますが、WordPressブログの場合、1つの記事を複数のカテゴリにぶら下げる必要があったり、将来的に柔軟なカテゴリ移動・カテゴリ編集を可能にしておく必要があるため、記事のURLにカテゴリ名は含めないことをおすすめします。
プライバシーポリシーページの作成
プライバシーポリシーページはGoogleアドセンスの審査を通過するために必須のページですので、作成しておきましょう。
プライバシーポリシーページ
お問い合わせフォームの作成
お問い合わせフォームもGoogleアドセンスの審査を通過するために必須のページですので、作成しておきましょう。
Googleアナリティクスの設置
GoogleアナリティクスはGoogleが提供している無料のアクセス解析ツールです。
WordPressブログに設置することで、WordPressブログのアクセス数や、サイト内部のユーザー行動、ユーザー属性など様々な情報を得ることができます。
GoogleアナリティクスはWordPressブログに限らず、サイト運用を行う上で必須のツールですので、これから、WordPressブログを始める方は必ず設置するようにしましょう!
 WordPressにGoogleアナリティクスを設置する方法【初心者向け】
WordPressにGoogleアナリティクスを設置する方法【初心者向け】
Googleサーチコンソールの設定
Googleサーチコンソールとは、Googleが提供する無料のサービスで、Googleの検索結果でのサイトのパフォーマンスをモニタリングしたり、Googleにサイトマップやインデックス申請を送ることができる、サイト運営を行う上で必須の重要なツールです。
こちらもブログ運営を行う上で必須のツールですので、必ず設定しましょう。
 WordPressにサーチコンソールを設定・登録する手順【初心者向け】
WordPressにサーチコンソールを設定・登録する手順【初心者向け】
XMLサイトマップの作成
Googleサーチコンソールの登録ができたら、XMLサイトマップを作成してサーチコンソールに登録しましょう。
XMLサイトマップを登録することで、WordPressブログの運営者側からGoogleに対して、ページURLの一覧を一挙に伝えることができます。
通常、GooglebotはWebページのリンクを順番に辿りクロール(巡回)しますが、サイトが新しく、外部からのリンクが全く無い状態の場合、中々クロールされませんので必ずXMLサイトマップを作成しておきましょう。
 【WordPress】XMLサイトマップの作成からサーチコンソール登録までの手順
【WordPress】XMLサイトマップの作成からサーチコンソール登録までの手順
RSS / Atomフィードの登録
XMLサイトマップをサーチコンソールに登録する作業と同時に、RSS / Atomフィードもサーチコンソールから送信しましょう。
XMLサイトマップはGoogleに対して、ページURLの一覧を一挙に伝えることができますがGooglebotが常に高頻度でクロール(巡回)してくれるとは限りません。
そのため、WordPressブログの更新情報をいち早くGoogleに伝えるためにフィードの送信を行います。
GoogleはXMLサイトマップとフィード双方の配信を推奨しているため、必ず登録するようにしましょう!
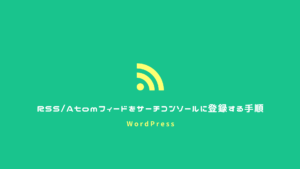 【WordPress】RSS/Atomフィードをサーチコンソールに登録する手順
【WordPress】RSS/Atomフィードをサーチコンソールに登録する手順
WordPressの始め方
最後のタスク|ASPへの登録(WordPressブログの収益化)

ブログで稼ぐには、ASP(アフィリエイトサービス)への登録は必須です。初期設定が完了し、数記事アップしたら、ASPに登録してWordPressブログを収益化させましょう!
という人は、こちらの記事でアフィリエイトの仕組みについて解説していますのでご参考ください。
参考 アフィリエイトとは?仕組みと稼げる金額を解説WordPressブログを収益化させるために登録すべきASP
WordPressブログを収益化させるために登録すべきASP(アフィリエイトサービス)はこちらの記事で紹介しています。
 「アフィリエイト広告サイト(ASP)」おすすめ17選|評判が高いASPを紹介
「アフィリエイト広告サイト(ASP)」おすすめ17選|評判が高いASPを紹介
まとめ
本記事では、WordPressブログの始め方について紹介しました。設定、本当にお疲れさまでした。
WordPressブログを始める手順をまとめると以下の通り。
WordPressブログを始める手順
WordPress(ワードプレス)を始めるには、以下の手順で設定を進めます。
- レンタルサーバーを契約する
- 独自ドメインを設定する
- レンタルサーバーにWordPressをインストールする
- WordPressテーマのダウンロードや初期設定をする
上記がWordPressブログを始める大まかな流れです。
初めはすこし難しく感じたかもしれませんが、本記事の手順通りに作業を行えば、サーバーとドメインの紐付けや、SSLの設定など難しい作業は全て自動化されるため、初心者でも簡単にWordPressブログが始められたかと思います。
万が一、この記事の通りに作業をしたけどWordPressを開設できなかった!という場合は、私のTwitter(@yokaport)にDMでご質問ください。
WordPressの開設を終えた方へ
これで一般的な「WordPressブログを始める」というスタートラインに立つことができました。ここから、”キーワード選定”や”どういう風に記事を書いていくのか”というあなたのWordPressブログライフが始まります。
最初は中々ブログへのアクセスが集まらずに、心が折れてしまうかもしれませんが、良質な記事を継続的に投稿していれば、必ず成果は出てきます。まずは狙ったキーワードで上位表示されているサイトに負けない、見やすく良質なページを作成することを目標にしましょう!
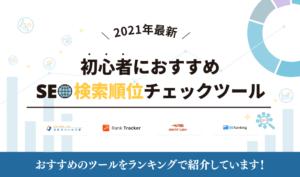 【2023年】SEO検索順位チェックツールおすすめ人気ランキング8選
【2023年】SEO検索順位チェックツールおすすめ人気ランキング8選
FAQ|WordPressブログの始め方でよくある質問
WordPressやWordPressブログの始め方について、よくあるトラブルやご質問について紹介します。
WordPress(ワードプレス)は、世界で最も利用されているオープンソースのCMS(コンテンツマネジメントシステム)で、ホームページはもちろん、簡単にブログの開設・運営ができるシステムです。
Web制作に必須となるHTMLやCSS、PHPなどのプログラミング技術が無い人でも簡単にWebサイトの運営ができるため、個人ブロガーから企業、官公庁まで幅広く使用されています。
また、WordPress自体は誰でも無料で使うことができ、カスタマイズしやすいことから、本格的にブログを運営したい人に圧倒的な人気があります。
WordPressには、「WordPress.org」と「WordPress.com」の2つの種類があります。
名前もサイトも非常に似ているため、初心者の方に混同されがちですが、全く別物だと考えてください。
「WordPress.com」を選択するメリットは全く無いので、これからWordPressを始める方は「WordPress.org」でブログを始めることをおすすめします。
※本記事では「WordPress.org」でのWordPressの始め方を解説しています。
WordPress.orgは非営利団体が提供するオープンソースのソフトウェアで、自身のサーバーにWordPressをインストールすることで利用できます。
世間一般的にいわれている「WordPress」は、こちらのWordPress.orgのことを指します。
一方、WordPress.comはAutomattic社が展開する(WordPress.orgのオープンソースソフトウェアを二次利用し展開される)営利事業です。
そのため、WordPress.comでブログを始めてしまうと、WordPress.orgでは無料で使えるはずの機能に追加料金を支払わなければならなかったり、自由度が大きく制限されてしまいます。
これらは、WordPress.orgでは、全て無料でできることです。
もし、WordPress.comでブログを始めてしまうと、何をするにも追加料金、有料プランが必要になってきます。
「WordPress.com」を選択するメリットは全く無いので、これからWordPressを始める方は「WordPress.org」を選択するようにしましょう!
WordPressのメリットとデメリットは以下の通り。
WordPressでブログを開設する最大のメリットは、自由度と拡張性にあります。
「アメブロ」や「はてなブログ」などのブログサービスは、機能やデザインなどがある程度決め打ちで自由度・拡張性が低く、運営の広告が勝手に表示されるなど、制限がかけられている場合が多いです。
また、運営の都合による「サービスの終了」や「アカウント停止」などのリスクもあります。
サービスの終了や、アカウントの停止をされてしまうと、せっかく時間をかけて収益が上がるブログを作ったとしても、その努力が一瞬で水の泡になってしまいます。このようなことが無いように、これからブログを始める方は、自身でブログのデータを管理できる、WordPressでブログを始めることをおすすめします。
WordPressを始めるために最低限必要なものは以下3点です。
- 作業用のPC
- レンタルサーバー
- ドメイン
WordPressを始めるために最低限必要な費用はレンタルサーバー代の月500〜1,000円程度です。
ドメイン費については、本記事のWordPressの始め方手順では無料のやり方を解説しているためかかりません。
無料レンタルサーバーを利用すれば、無料でWordPressを開設することも可能です。
ただし、無料レンタルサーバーでWordPressを開設することはおすすめしません。
無料のレンタルサーバーは、機能や性能が大きく制限されており、WordPressをサーバーにインストールすると、もっさりとした動作でサーバーが安定しない場合がほとんどです。
無料レンタルサーバーを利用する場合は、リスクやデメリットを十分に理解した上で利用しましょう。
その他よくある質問
スマホでWordPressを開設することも可能ですが、作業効率が格段に落ちますので、できる限りPCを用意して開設することをおすすめします。
以下のように、site:https://ブログのドメインでGoogle検索をしてみましょう。
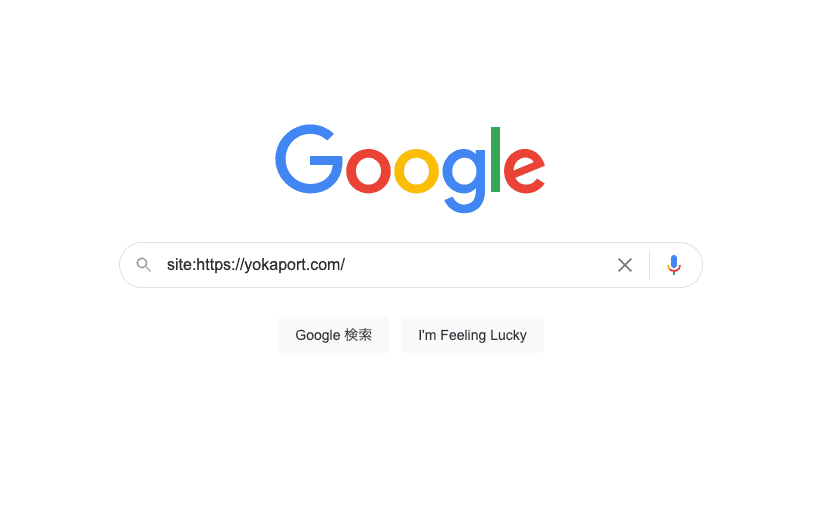
上記方法で検索をかけて、検索結果に自分のWordPressブログがヒットしない場合は、Google検索エンジンがまだあなたのブログを巡回(クロール)していないということです。
SearchConsoleというツールからインデックス登録を検索エンジンにリクエストすることができるので、時間が経っても検索エンジンにインデックスされない場合はリクエストを送りましょう。
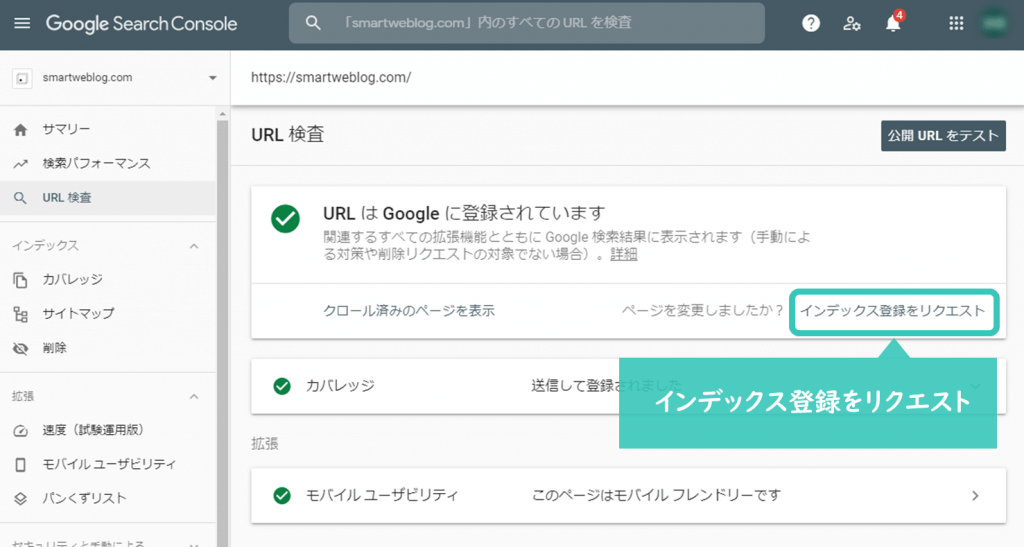
ConoHa WINGのかんたんセットアップ(本記事記載の手順)でWordPressブログを作成する場合は、自動的にSSL化の設定が行われます。
もし、本記事記載の手順でWordPressブログを作成しなかった場合は、ConoHa WINGのコントロールパネルからSSLを有効化する必要があります。
手順はこちらの記事をご参考ください。
 ConoHa WINGのSSL化設定手順
ConoHa WINGのSSL化設定手順
アメブロやはてなブログは、運営による制限が多く、「サービスの終了」や「アカウント停止」などのリスクもあります。
サービスの終了や、アカウントの停止をされてしまうと、せっかく時間をかけて収益が上がるブログを作ったとしても、その努力が一瞬で水の泡になってしまいます。このようなことが無いように、これからブログを始める方は、自身でブログのデータを管理できる、WordPressでブログを始めることをおすすめします。
サーバー解約後も引き続き使えます。ただし、サーバー解約後は翌年以降、通常のドメイン費用が発生します。ConoHaの管理画面内に、「サーバーメニュー」「ドメインメニュー」があり、サーバーを解約すると「サーバーメニュー」のみ消えるイメージです。
ご利用ガイド|WINGパック無料独自ドメインについて
ブログだけでなく、企業のホームページやECサイトなどを作成することもできます。世界中に存在するWebサイトの40%以上はWordPressで作られたサイトであると言われています。
ブログのアクセス解析がしたい場合はGoogleアナリティクスというツールを導入してください。
 WordPressにGoogleアナリティクスを設置する方法【初心者向け】
WordPressにGoogleアナリティクスを設置する方法【初心者向け】
Googleアナリティクスは無料で利用できます。
ユーザーニーズに沿った質の高い記事を書くことを心掛けてください。詳細はこちらの記事にて解説します。
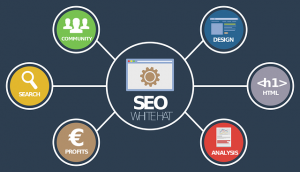 【SEO】Googleが評価する質の高いコンテンツとは?【Webマーケターが徹底解説】
【SEO】Googleが評価する質の高いコンテンツとは?【Webマーケターが徹底解説】



