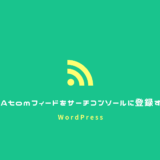- mixhostでWordPressを始めたい!
- mixhostのWordPressクイックスタート機能を使ったWordPressの開設手順が知りたい!
- アダルト系サイトOKのサーバーでWordPressを始めたい!
本記事のテーマは、『mixhostのクイックスタートを使ったWordPressの開設手順』です。
人気サーバー「mixhost
![]() 」でWordPressを開設したい人向けに、mixhostでのWordPress開設手順を解説しています。
」でWordPressを開設したい人向けに、mixhostでのWordPress開設手順を解説しています。
もくじ
Step1|WordPressクイックスタートで簡単開設

初めに、WordPressのデータを保管するためのmixhostサーバーを用意します。
まずは、こちらよりmixhostの申込みページを開いてください。
mixhostサーバーの契約手順
mixhostの申込みページにアクセス
今すぐmixhostをお申し込み!をクリックします。
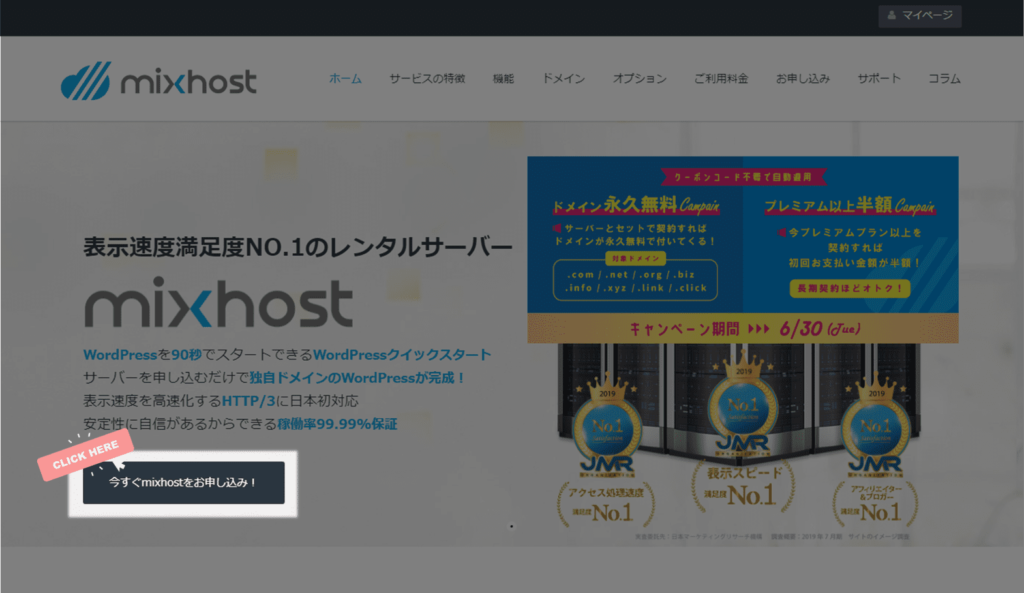
プランを選択
契約するプランを選択します。
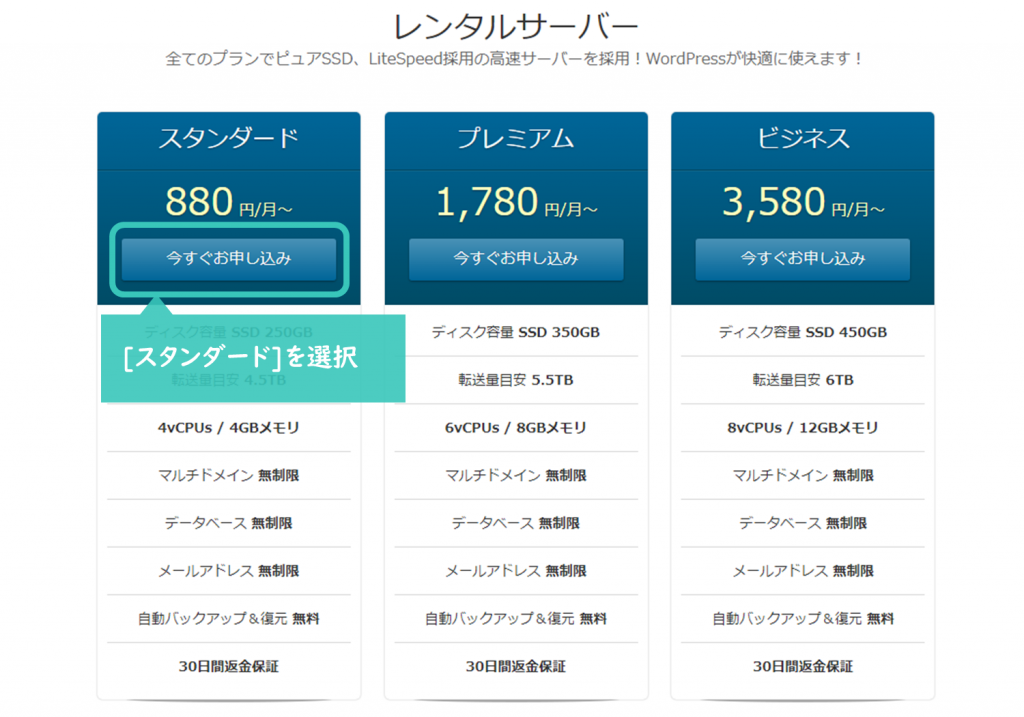
ドメインの取得
新規ドメインを取得するを選択し、WordPressで使用したいドメイン名を入力しましょう。入力したら、検索ボタンをクリックします。
検索ボタンを押すと、入力したドメインが取得可能か判定してくれます。取得できない場合は、「他の人が既に取得しているドメイン」ということなので、別のドメインを指定しましょう。問題なければ続けるをクリックし、先に進みましょう!
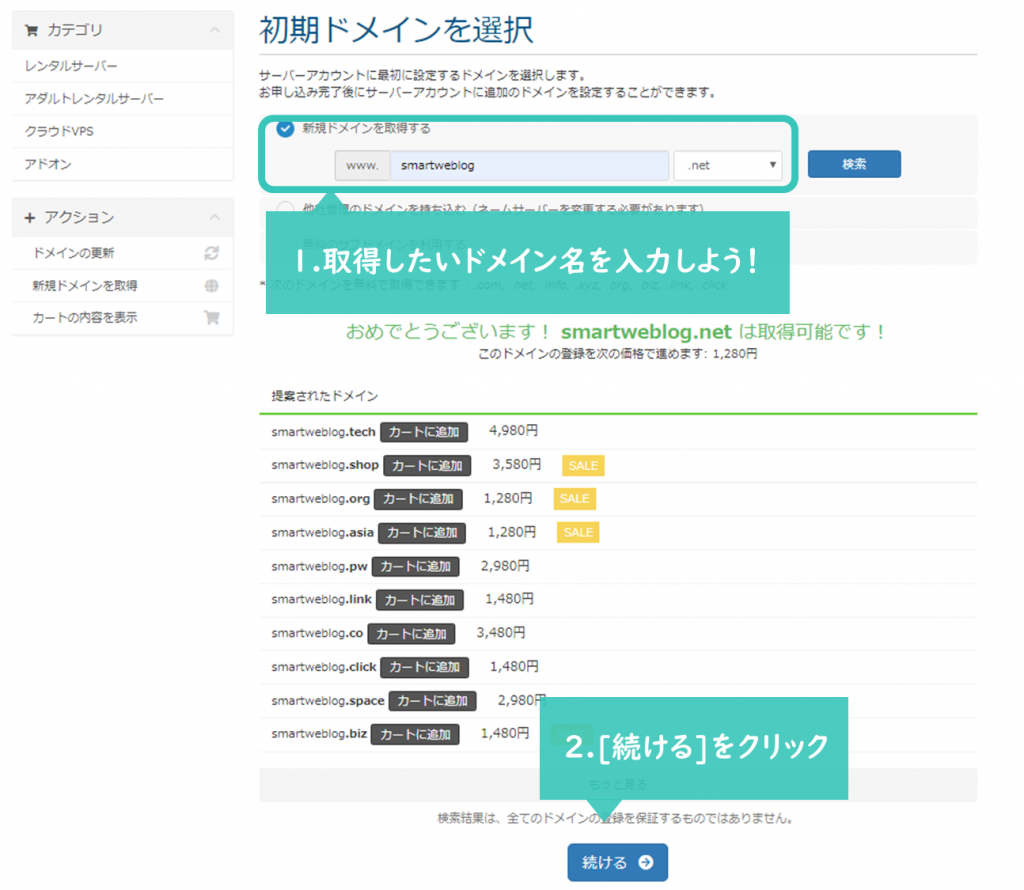
Youtubeならhttps://www.youtube.comがドメイン。
このブログならhttps://yokaport.comがドメインです。
ドメイン名って何にすればいいですか?
日本語ドメイン以外であれば何でもOKです。自分が気に入ったもので、なるべく覚えやすい短めのものにしましょう。ドメインの末尾は、WordPress(ワードプレス)で作るサイトがコーポレートサイトなのであれば.co.jp、組織運営するものであれば.org、それ以外なら.comや.net.jpを選んでおけば無難です。※.jpで外国語サイトを作成すると、外国語検索をしたときに上位に表示されにくくなるので、外国人向けのブログを作る場合は.jpは避けましょう。
契約オプションの設定
契約期間とWordPressのログイン設定を行います。
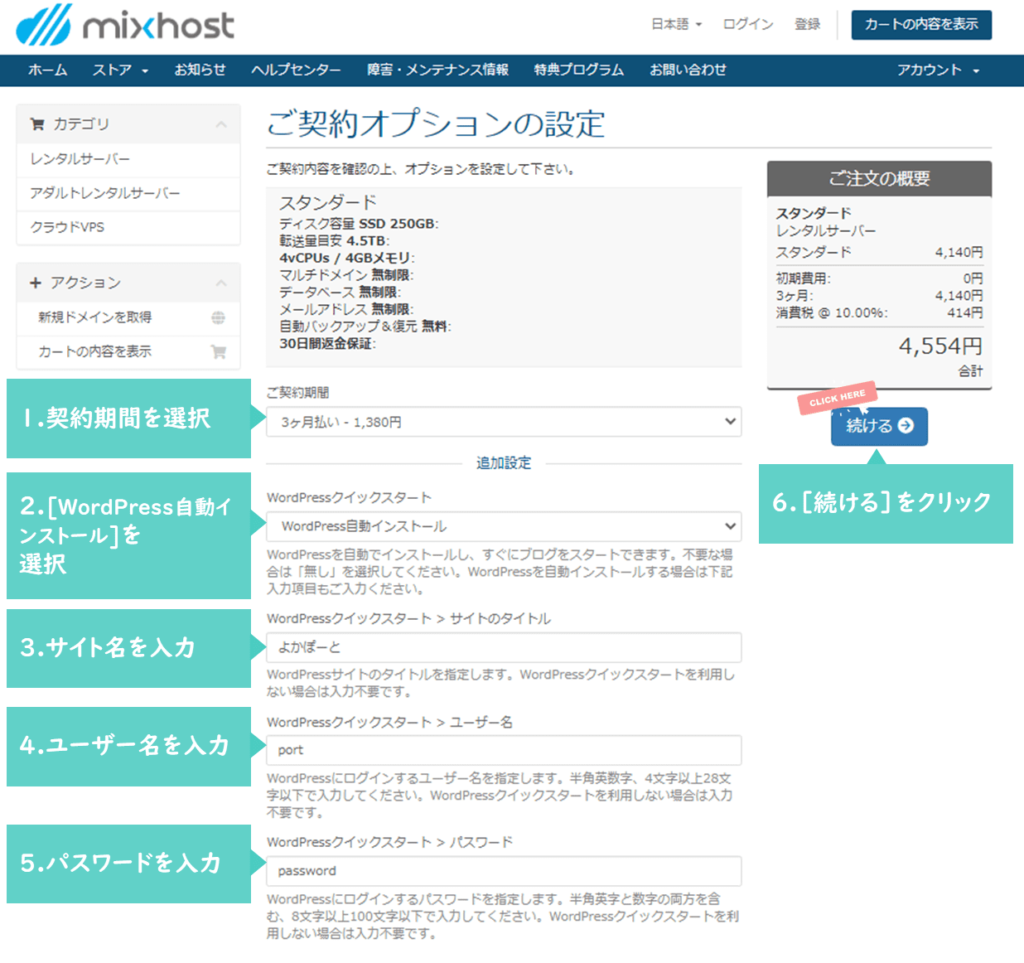
ご契約期間
mixhostサーバーとの契約期間を選択します。(契約期間が長くなるほど、月額料金が安くなる仕組みです)
WordPressクイックスタート
WordPress自動インストールを選択します。
サイトのタイトル
作成するWordPressのサイトのタイトルを入力します。(後から変更可能です)
ユーザー名
自分が設定したいユーザー名を入力。※ログイン時に必要な情報になります
パスワード
自分が設定したいパスワードを入力。※ログイン時に必要な情報になります
入力が完了したら続けるをクリックしましょう。
Whois情報公開代行のチェックは入れたままでOK(追加費用はかかりません)。
続けるをクリック
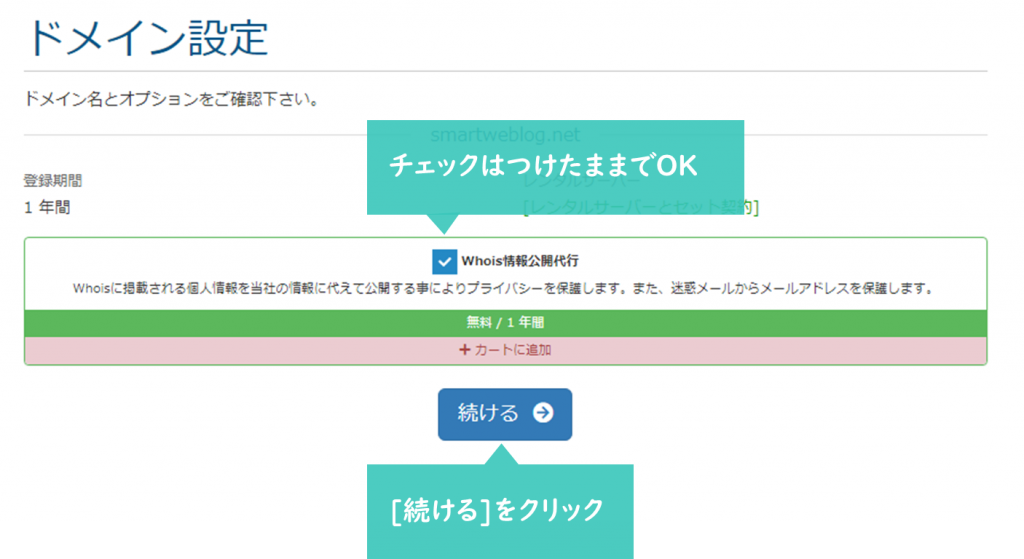
内容の確認をして、お客様情報の入力をクリック
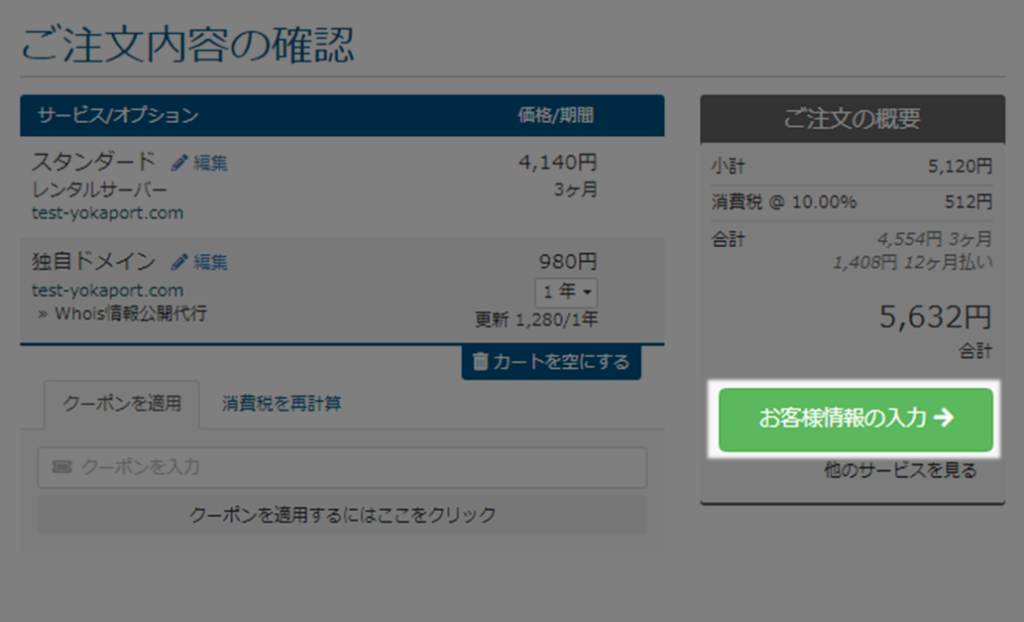
支払い情報・契約情報の入力
契約情報を入力して、注文完了をクリックします。
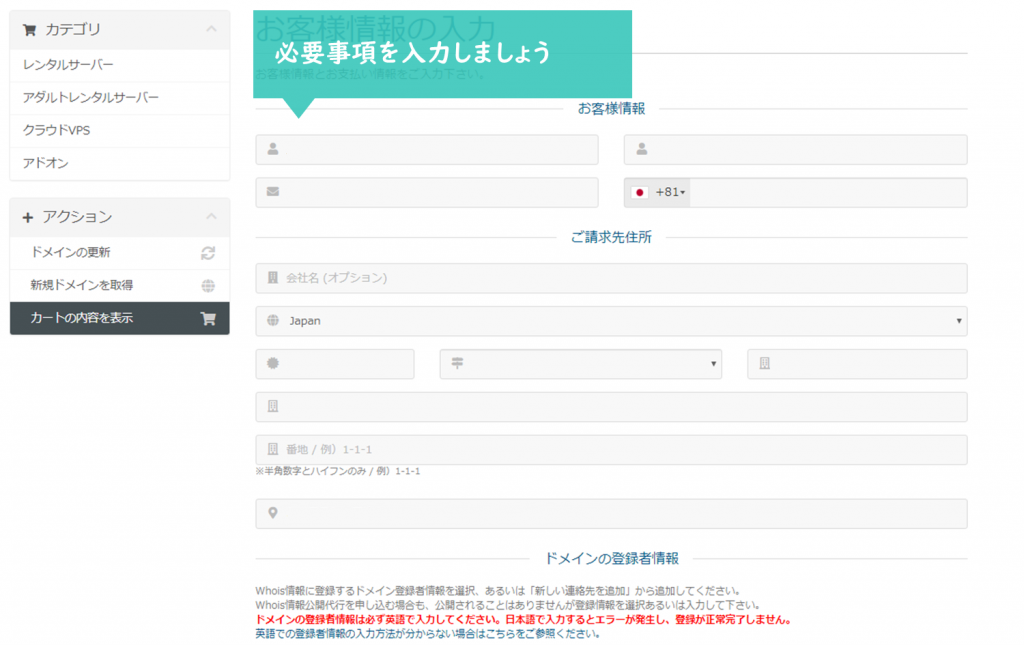
これでWordPressのセットアップ完了です。
管理画面URLにアクセスしてWordPressにログインしてみましょう!
WordPressにログインしてみよう!
WordPressの管理画面URLにアクセスし、先ほど設定したユーザー名とパスワードを入力してログインしてみましょう!
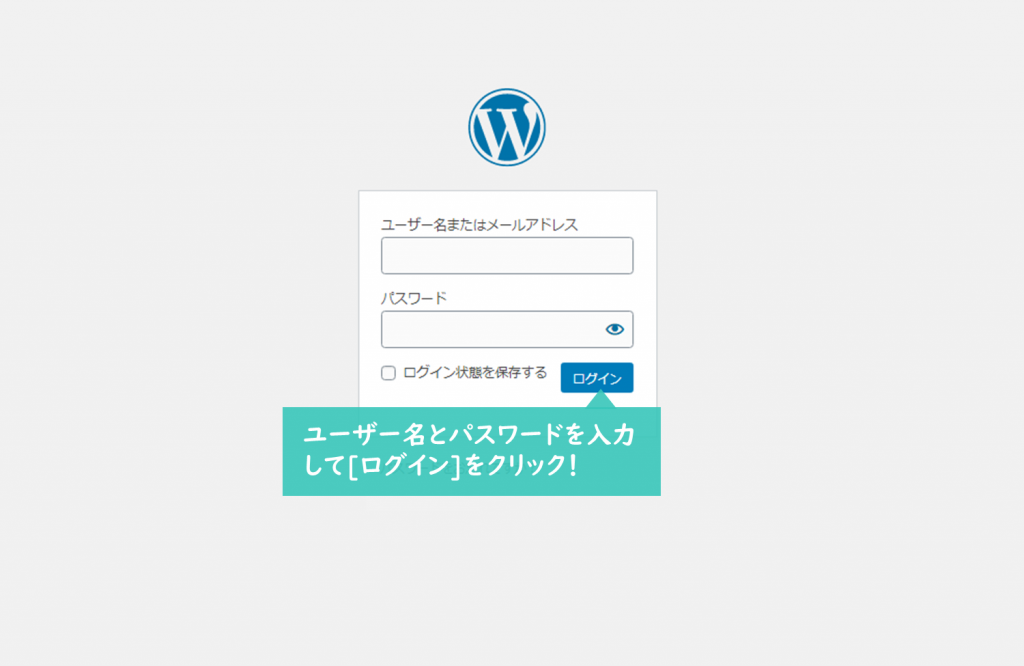
https://取得したドメイン/wp-admin/となります!
これで、WordPressを始める環境は整いました。
次は、Step2「WordPressブログテーマ(テンプレート)のダウンロード」に進みましょう!
Step2|WordPressブログテーマのダウンロード

WordPressのテーマとは、WordPressで利用できるブログのデザインテンプレートのことです。
WordPressブログのテーマは運用している途中で乗り換えるとSEOが不利に働いたり、リライト作業に膨大な時間がかかってしまうなどのデメリットがあるので、なるべく最初に厳選して納得のいくものを導入しましょう。
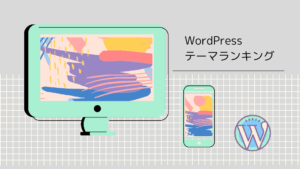 【2024年】いま、最もおすすめのWordPressブログテーマランキング TOP10
【2024年】いま、最もおすすめのWordPressブログテーマランキング TOP10
Step3|WordPressの初期設定をする

WordPressのブログテーマをアップロードしたら、WordPressの初期設定を行いましょう!
WordPress開設後、初めにやっておくべき初期設定はWordPressブログの初期設定をするで解説しています。
参考 WordPressブログの初期設定WordPressブログの始め方まとめ|mixhostのクイックスタートを使ったWordPressの開設手順
本記事では、『mixhostのクイックスタートを使ったWordPressの開設手順』について、解説しました。
WordPressの開設が完了したら、以下の順序で作業を進めていきましょう!