- WordPressブログのアクセス解析をしたいけど、やり方がわからない・・・
- WordPressにGoogleアナリティクスを設置する手順が知りたい!
本記事のテーマは『WordPressにGoogleアナリティクスを設置する方法』です。
Googleアナリティクスを導入することで、自分のサイトにどのくらいアクセスが来ているのか?訪問者の属性や流入経路、CV数、サイト内でどういいた行動がとられているのか?など、様々な情報を得ることができます。
GoogleアナリティクスはWordPressブログに限らず、サイト運用する上で必須のツールですので、これから、WordPressブログを始める方や、WordPressのアクセスを計測したい方は必ず設置するようにしましょう!
もくじ
Step1|Googleアナリティクスのアカウント登録

まずはGoogleアナリティクスのアカウント登録を行います。
こちらよりアカウントの登録を行いましょう。
登録が完了すると、以下のような画面が表示されます。
この画面を開いたまま、次のステップへ進んでください。
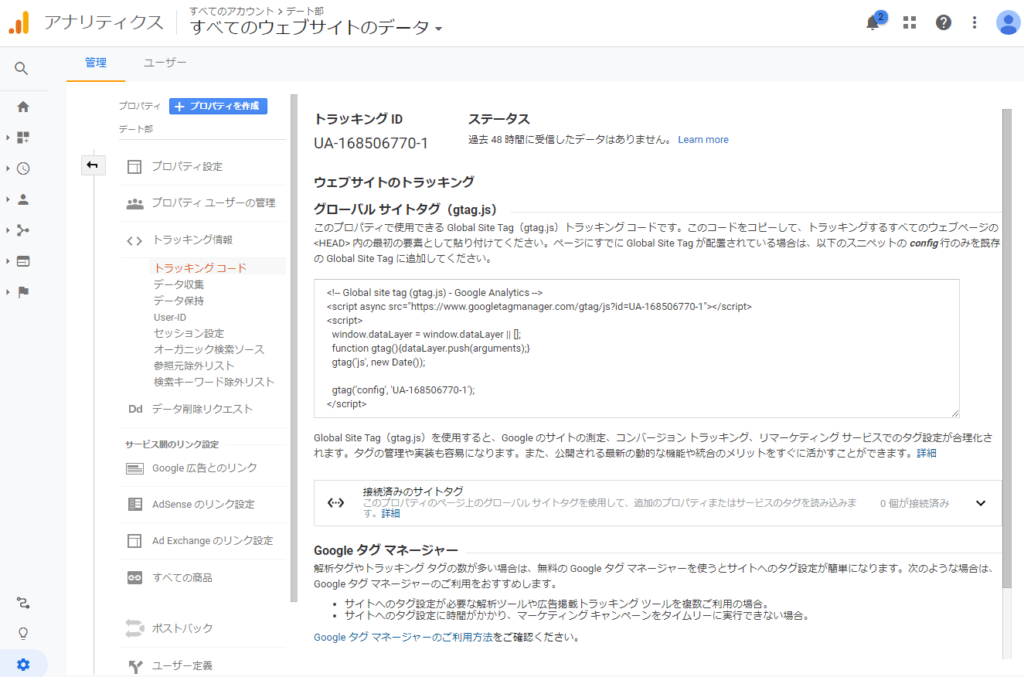
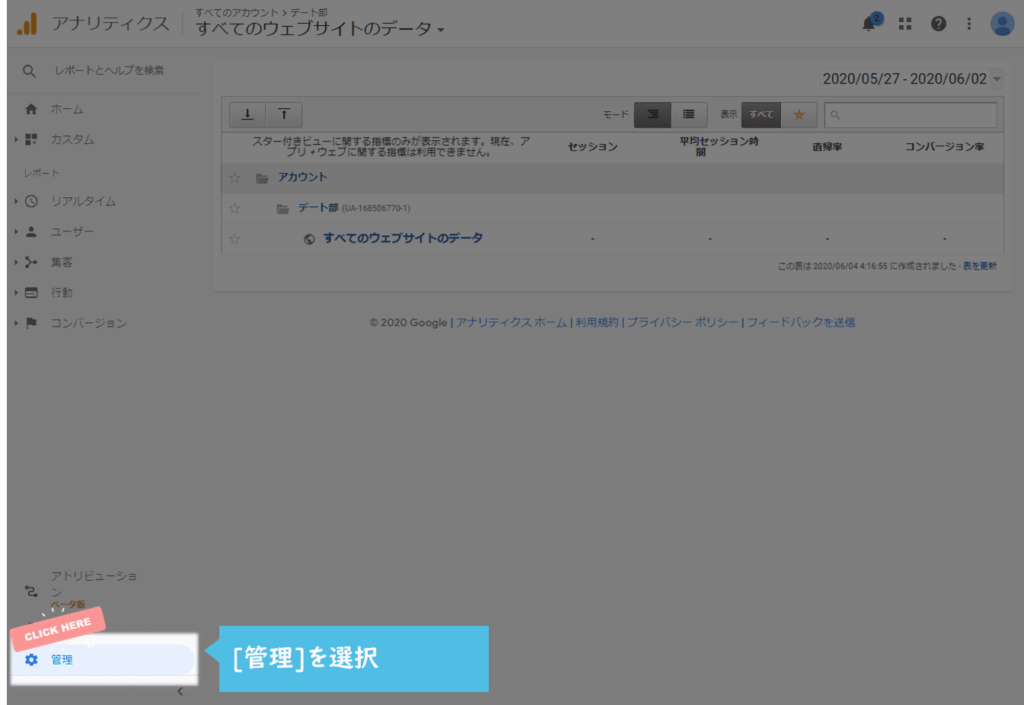
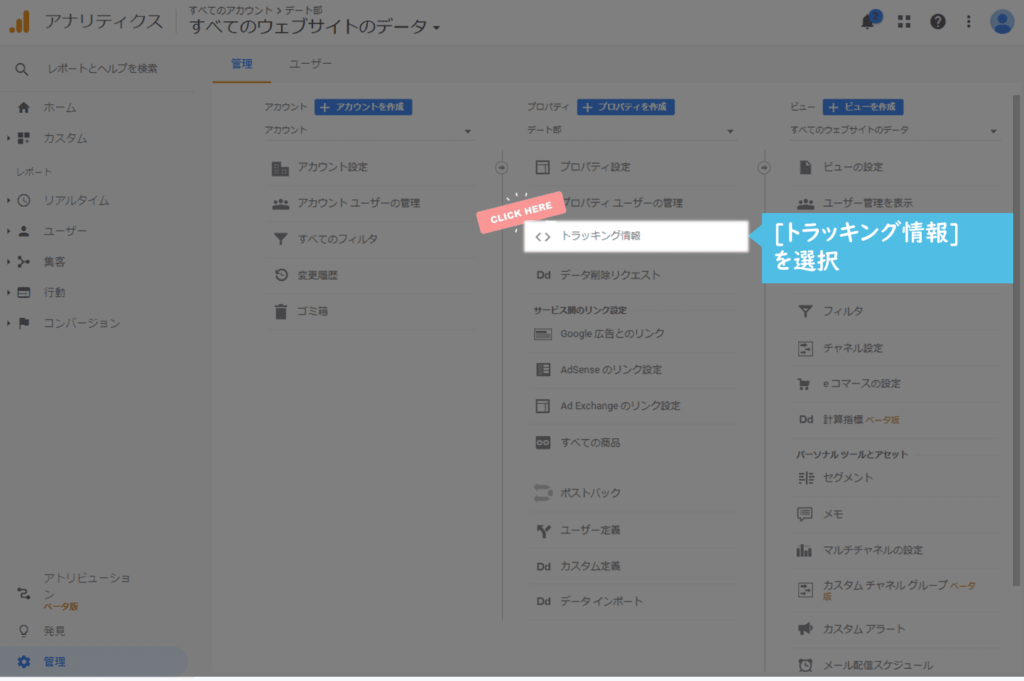
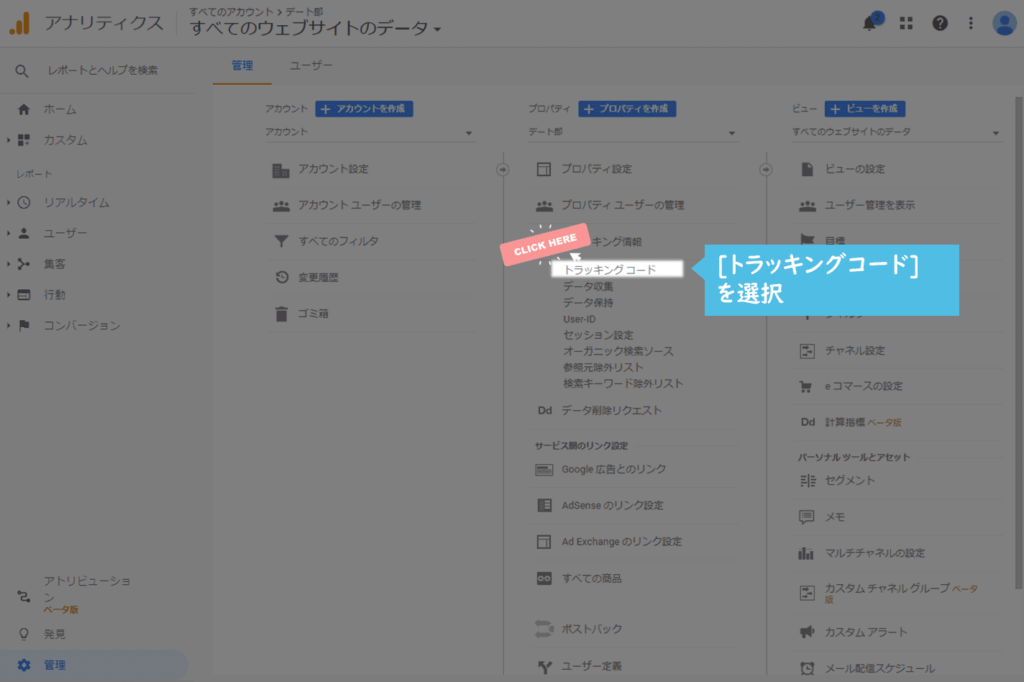
Step2|Googleアナリティクスのトラッキング情報をWordPressに設定する

Step1で表示させたGoogleアナリティクスのトラッキング情報をWordPressに設定していきます。
トラッキング情報の設定にはいくつかの方法があります。ご自身の状況に合わせて設定しましょう。
All in One SEO Packを使っている場合
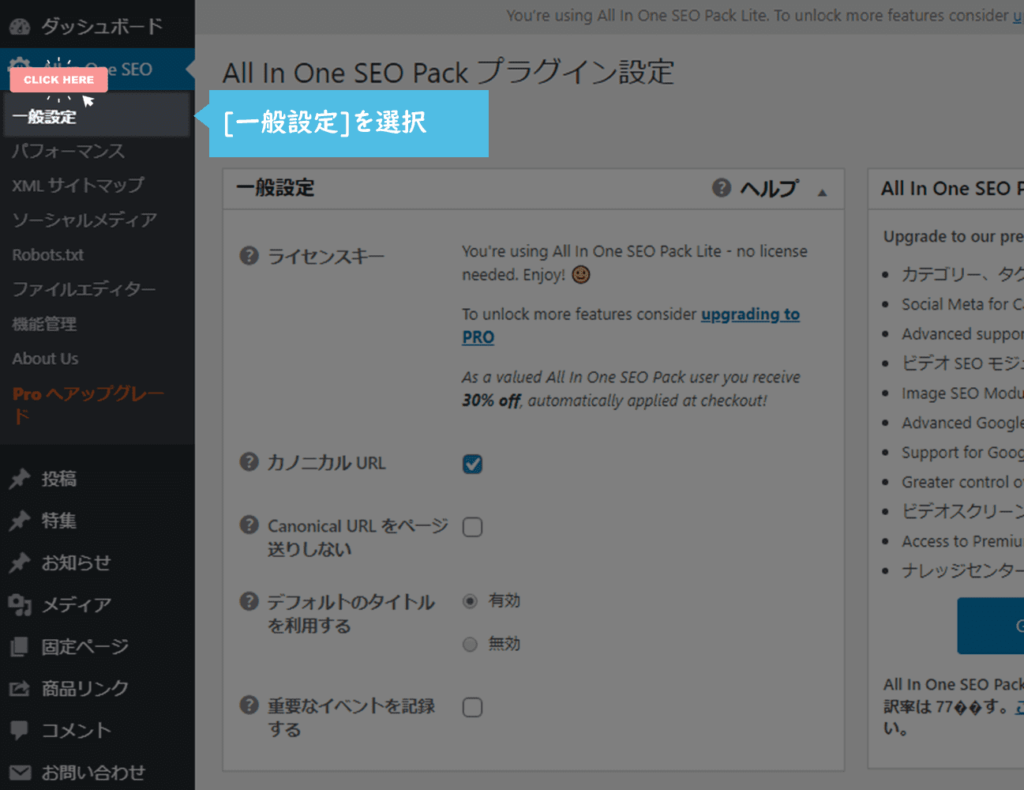
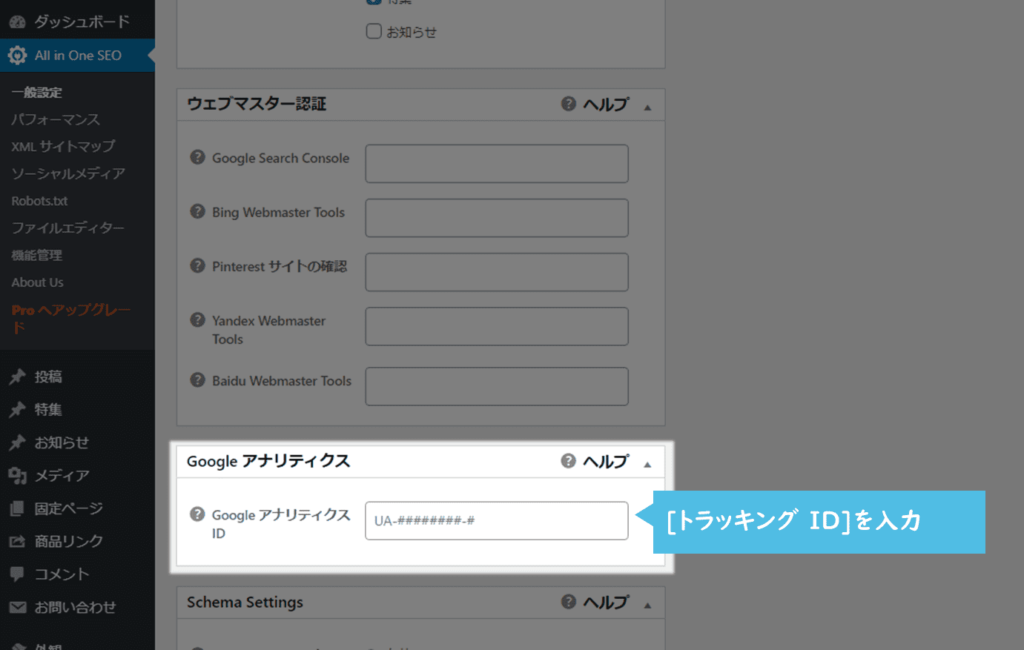
GoogleアナリティクスのトラッキングIDは、Step1で表示させた画面で確認することができます。
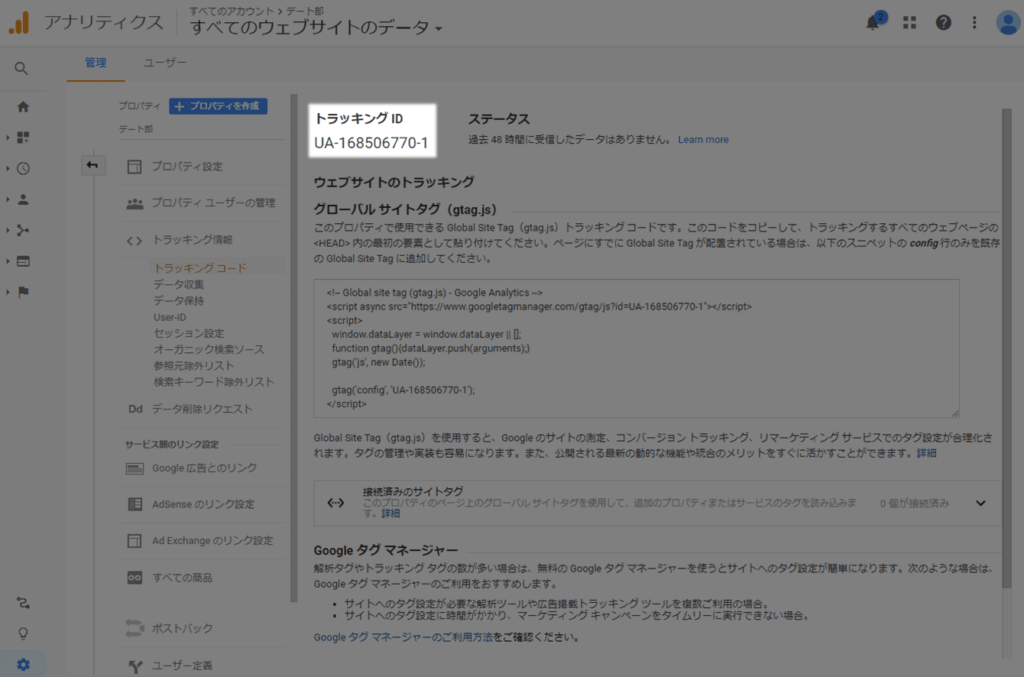
有料テーマを利用している場合
有料のWordPressテーマは、テーマの設定項目にGoogleアナリティクスのトラッキング情報入力項目が用意されているケースが多いです。ご自身が利用しているテーマの設定項目にGoogleアナリティクスの設定項目があるか確認してみましょう。
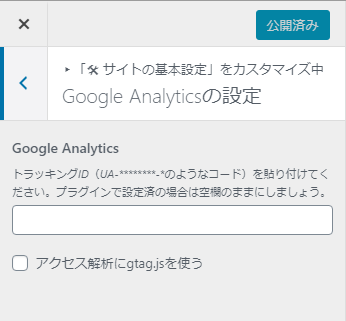
※入力項目が用意されていない場合は、その他の方(プラグインを利用して設定する)の方法で設定しましょう。
GoogleアナリティクスのトラッキングIDは、Step1で表示させた画面で確認することができます。
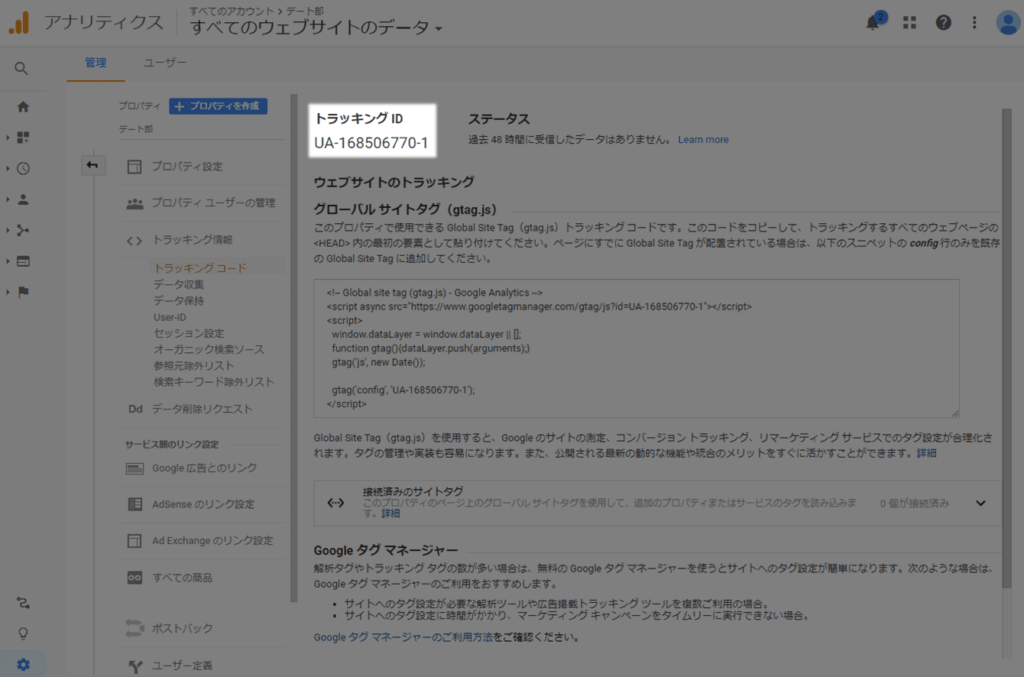
Googleタグマネージャーで設定する(中級者向け)
GoogleタグマネージャーでGoogleアナリティクスを連携させることで、特殊なトリガーの発火条件を与えることができたり、タグの管理がしやすくなるなどのメリットを生み出すことができます。
Googleタグマネージャーでの設定方法は別記事で紹介しています。
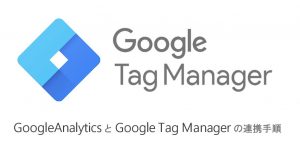 GoogleアナリティクスとGoogleタグマネージャーの連携手順
GoogleアナリティクスとGoogleタグマネージャーの連携手順
その他の方(プラグインを利用して設定する)
プラグインを利用してGoogleアナリティクスとの連携をします。
Googleアナリティクスとの連携ができるプラグインは数多くありますが、Google Analytics for WordPressというプラグインがおすすめです。
プラグインの新規追加画面より、Google Analytics for WordPressを検索してプラグインをインストールします。
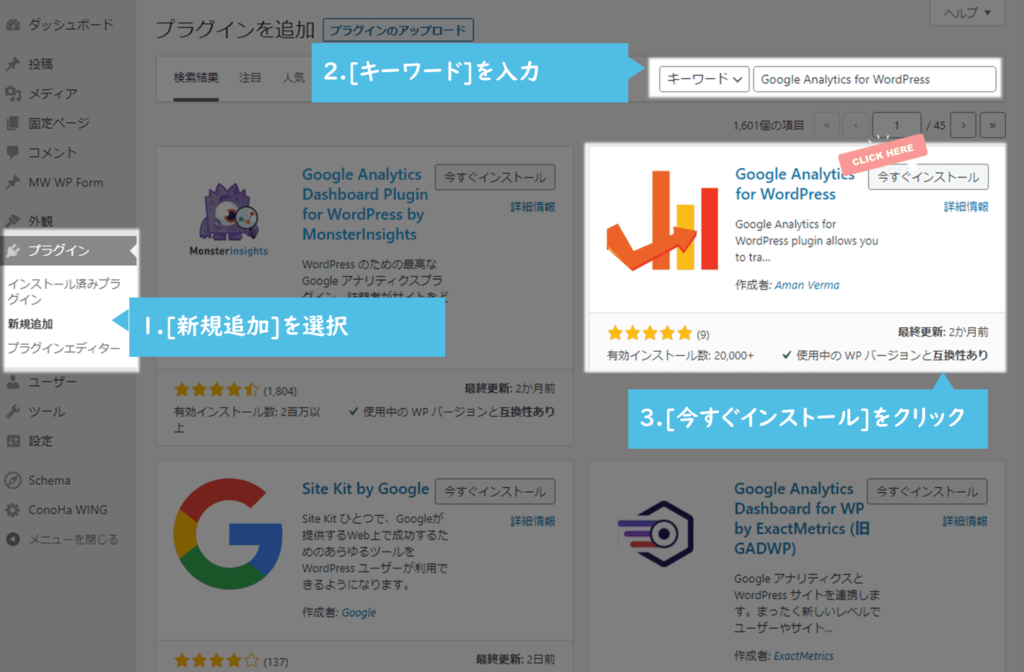
プラグインをインストールすると、今すぐインストールと表示されていたボタンが、有効化という表示に切り替わります。そのまま有効化ボタンをクリックしましょう。
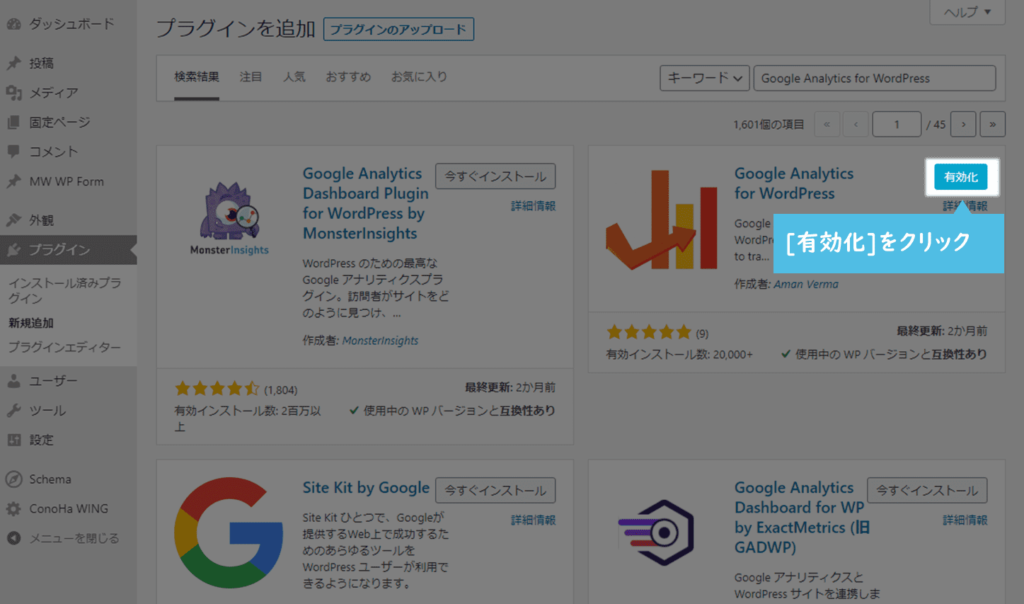
プラグインを有効化すると、左メニューにGoogle Analyticsという項目が表示されます。このボタンをクリックしましょう。
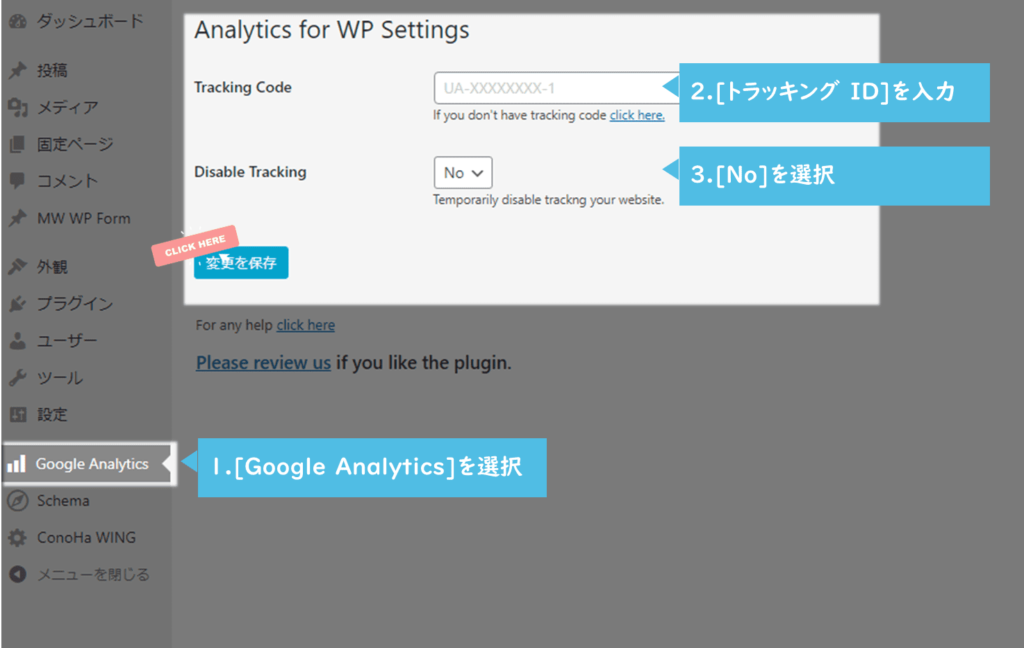
Tracking Code
GoogleアナリティクスのトラッキングIDを入力する。
Disable Tracking
Noを選択する。
入力が完了したら変更を保存をクリックしましょう。
GoogleアナリティクスのトラッキングIDは、Step1で表示させた画面で確認することができます。
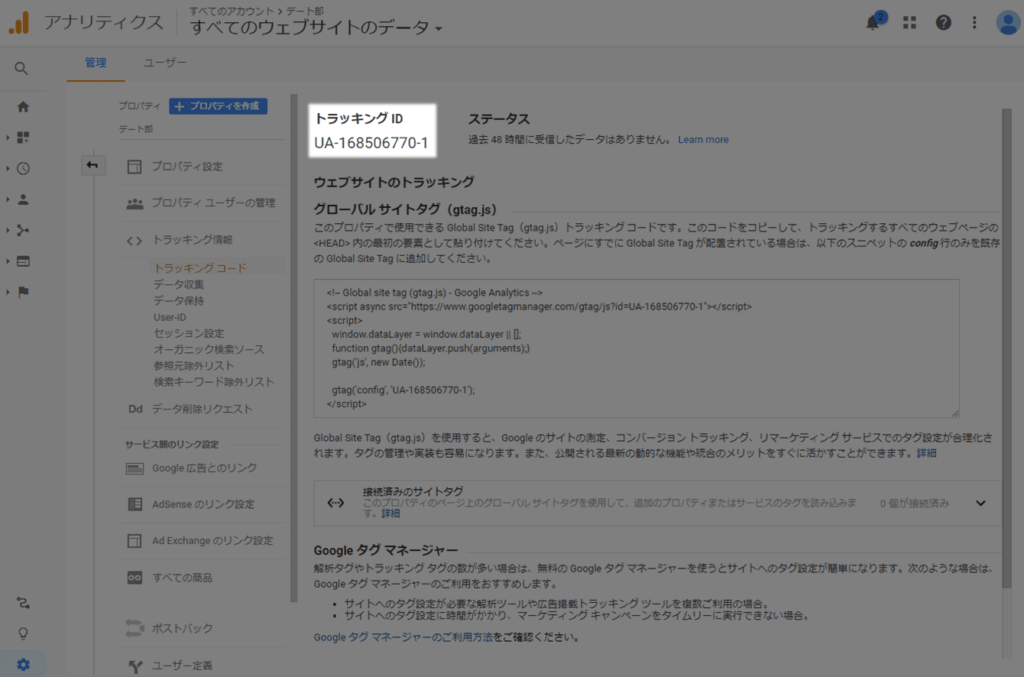
おまけ|自分のアクセスを計測しないように除外設定する

ここまでで、WordPressにGoogleアナリティクスを設置することができました。
しかし、デフォルトの状態だとGoogleアナリティクスは自分のアクセスまで計測してしまいます。
そこで、「自分のアクセスをGoogleアナリティクスに計測させたくない」という人向けに、IP除外の設定手順を紹介します。
Googleアナリティクスの管理画面を開き、管理フィルタをクリックします。
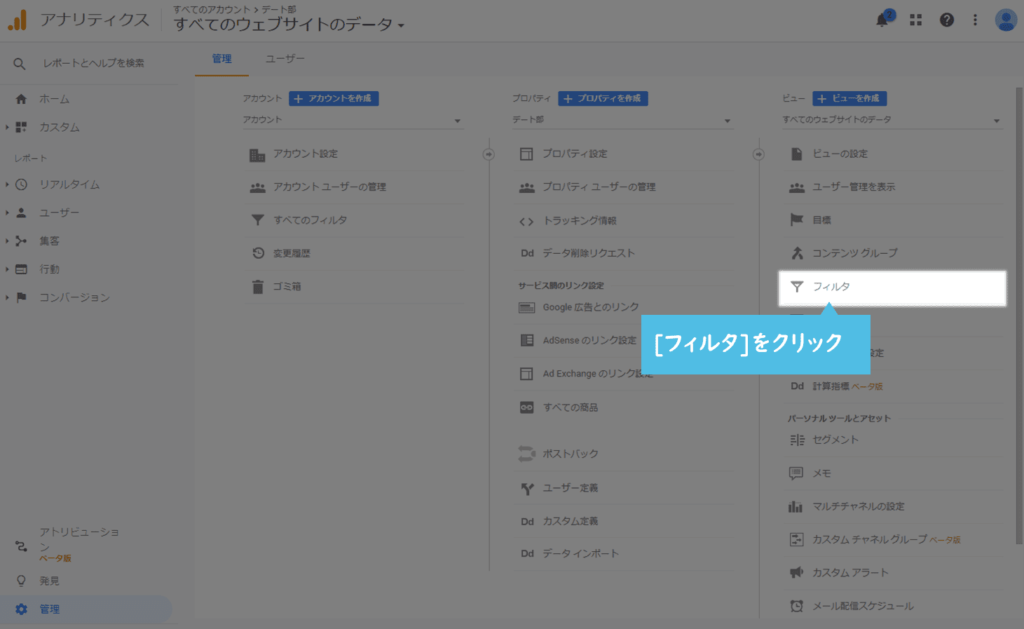
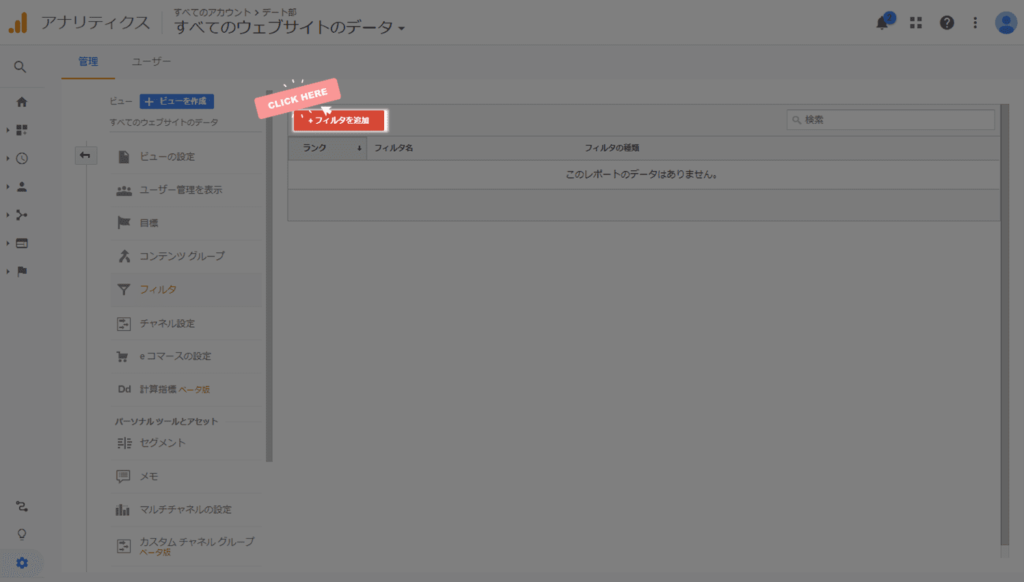
フィルタ情報を入力して保存をクリックします。
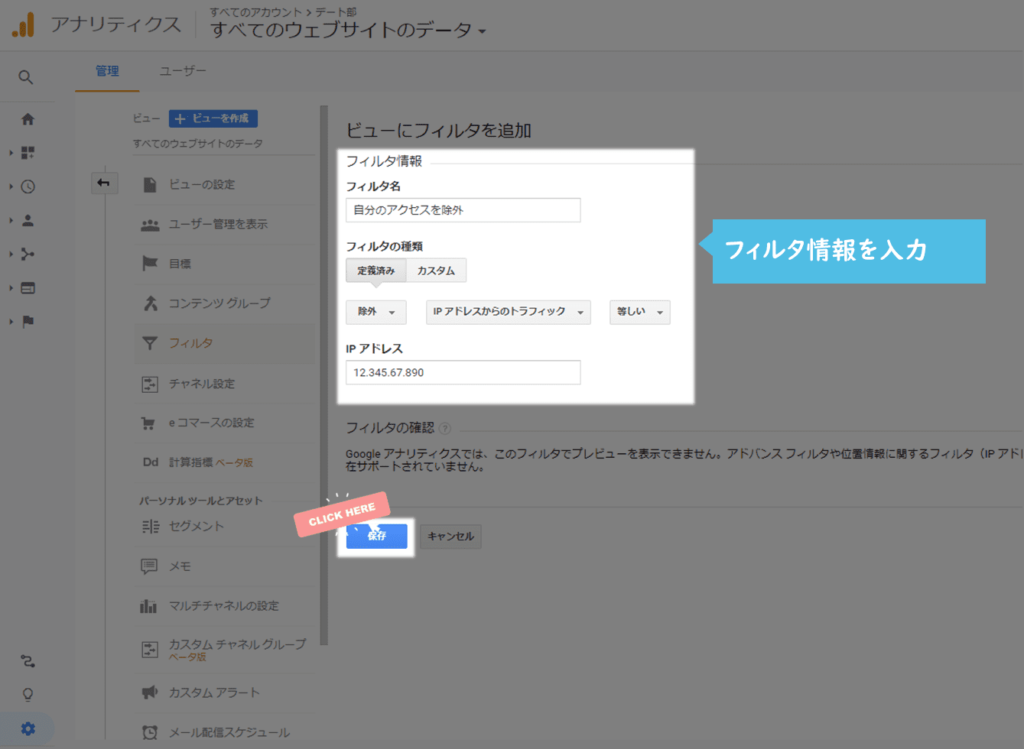
フィルタ名
何でもOK。(「自分のアクセスを除外」など、分かりやすい名前にしましょう)
フィルタの種類
定義済みを選択。
フィルタの種類を選択
除外を選択。
参照元かリンク先を選択します
IPアドレスからのトラフィックを選択。
式を選択します
等しいを選択。
IPアドレス
自分のIPアドレスを入力。
(自分のIPアドレスはこちらのサイトで確認できます)
入力が完了したら保存をクリックしましょう。
これで、自分のIPアドレスからアクセスをしても、Googleアナリティクスに計測されないようになります。
まとめ
本記事では、WordPressにGoogleアナリティクスを設置する方法について解説しました。
無事にWordPressにGoogleアナリティクスを設置することはできましたか?
GoogleアナリティクスはWordPressブログに限らず、サイト運用する上で必須のアクセス解析ツールですので、設置が完了したらGoogleアナリティクスの管理画面をブックマークして定期的にチェックをするようにしましょう。
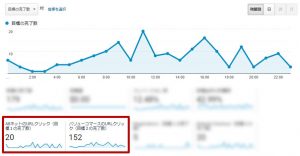 特定の外部URLがクリックされた回数をGoogleアナリティクスで計測し目標に設定する方法
特定の外部URLがクリックされた回数をGoogleアナリティクスで計測し目標に設定する方法




