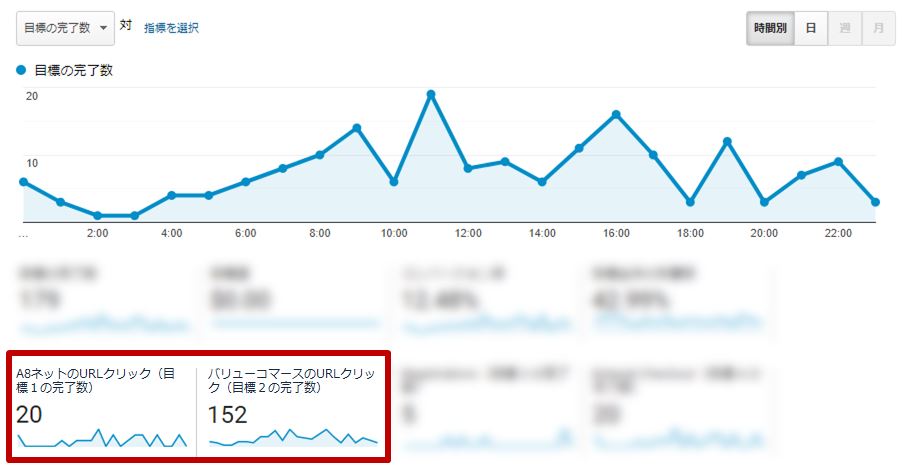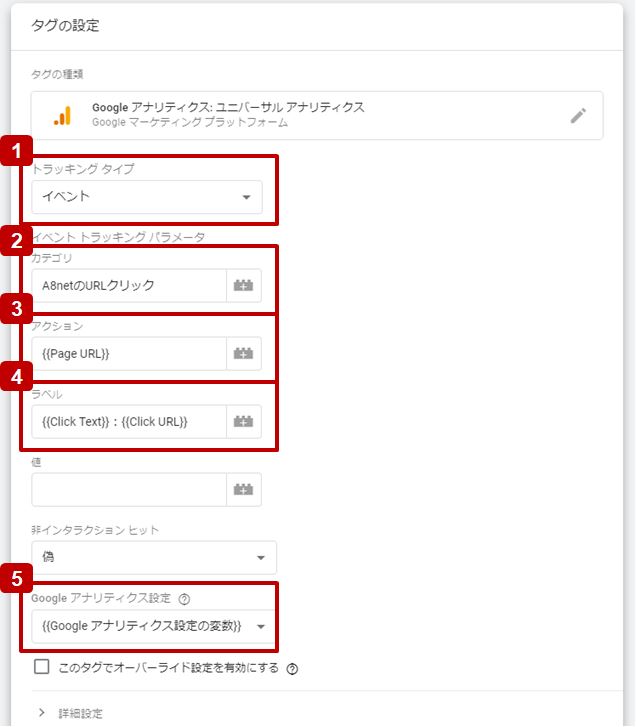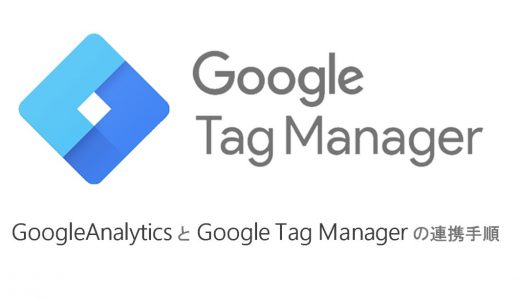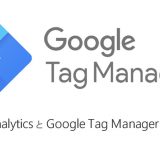こんにちは、Webマーケターのぽーとです。 (@yokaport) サイトやブログの運用をしていると、外部サイトの特定のURLがクリックされた回数を計測したいということがありますよね。

本記事では、こんな悩みを解決します
もくじ
GoogleアナリティクスとGoogleタグマネージャーの連携
特定の外部URLがクリックされた回数をGoogleAnalyticsで計測するには、Googleアナリティクス(GA)をGoogleタグマネージャー(GTM)と連携させる必要があります。
Googleタグマネージャーとの連携をまだ行っていない場合、まずはGoogleアナリティクスとGoogleタグマネージャーを連携させましょう。
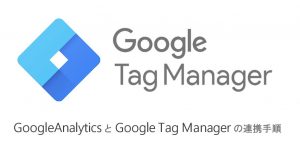 GoogleアナリティクスとGoogleタグマネージャーの連携手順
GoogleアナリティクスとGoogleタグマネージャーの連携手順
Googleタグマネージャー側の設定
タグマネージャー側の設定を行います。
まずは、Googleタグマネージャーにログインしワークスペースを表示させてください。
1.変数の設定
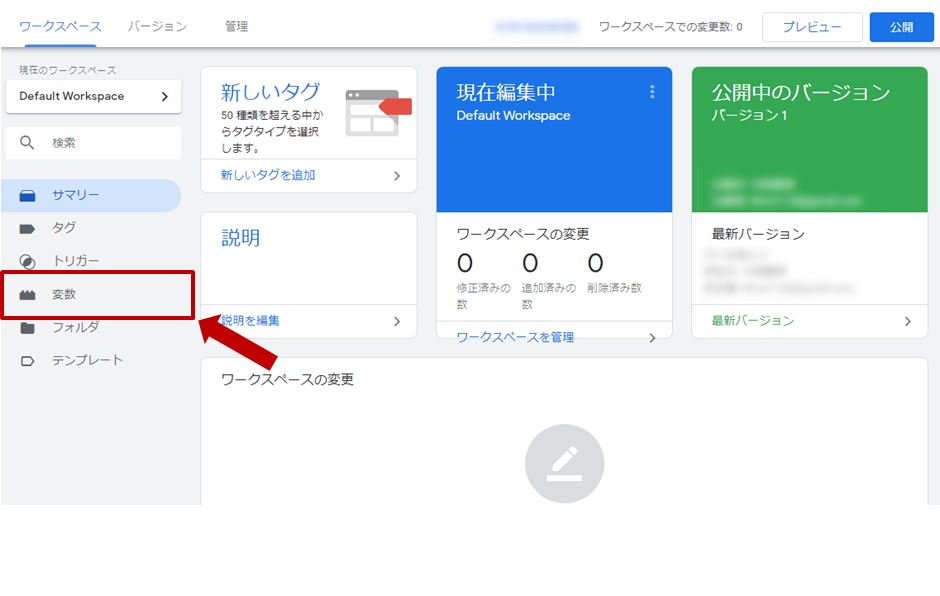
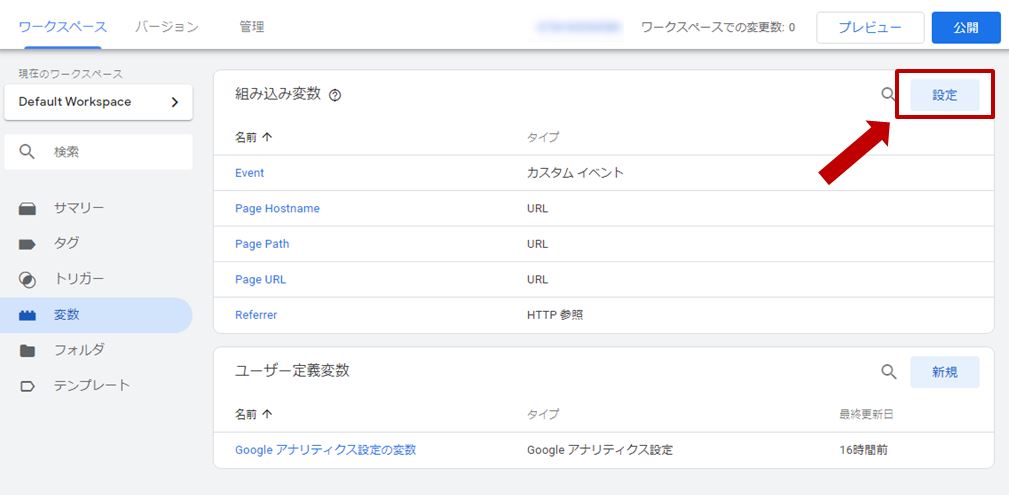
Hostname Page Path Referrer Event Click Element Click Classes Click ID Click Target Click URL Click Text にチェックをつける
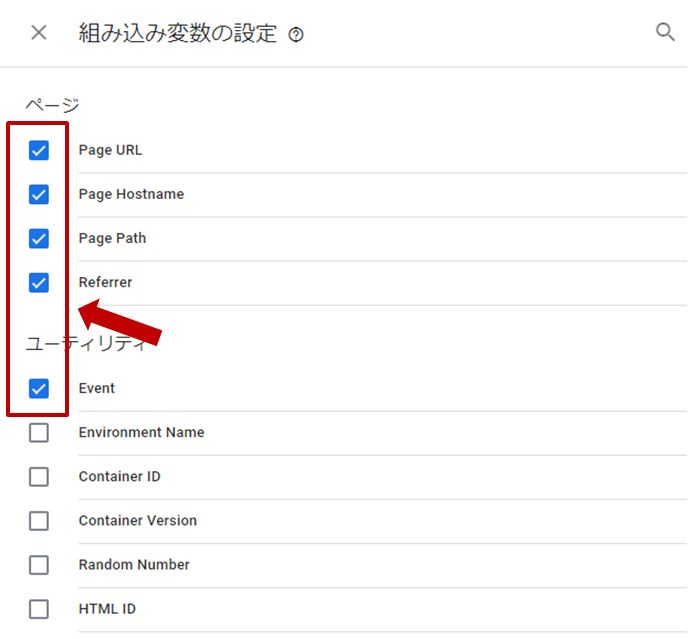
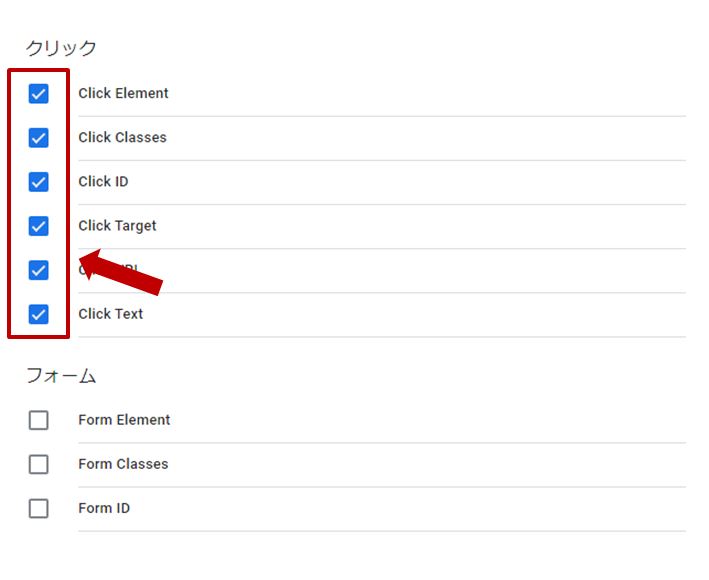
これで変数の設定は完了です。枠外か『組み込み変数の設定』の横にある×ボタンをクリックしてメニューを閉じます。
2.トリガーの設定
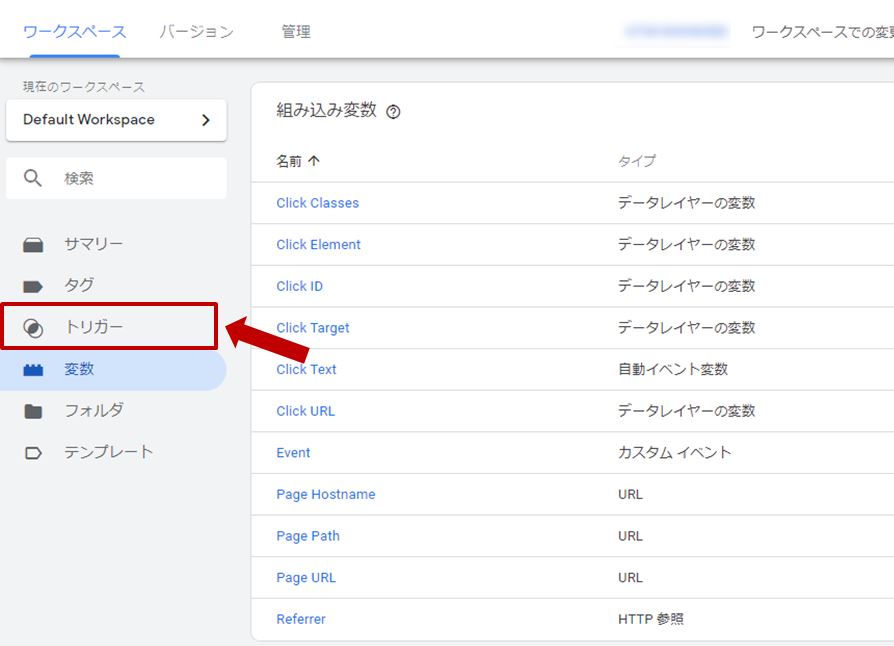
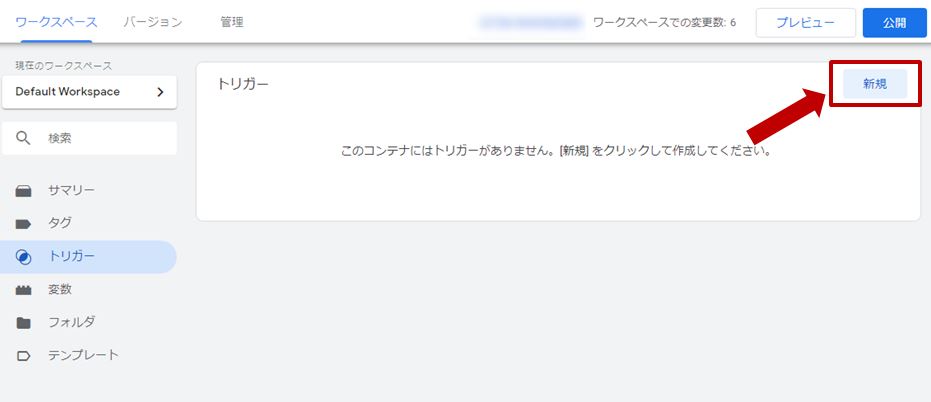
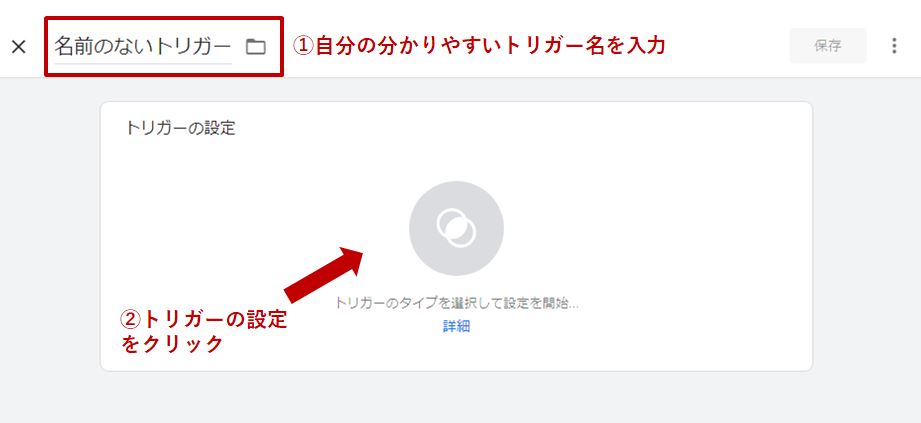
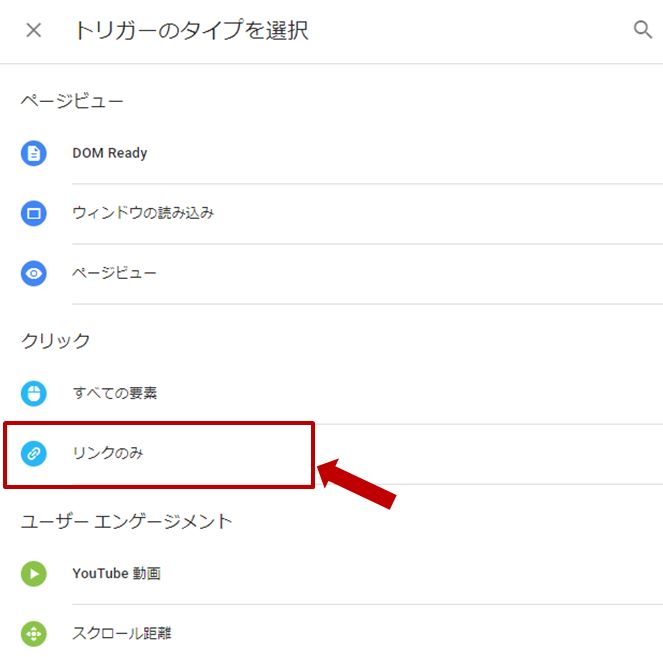
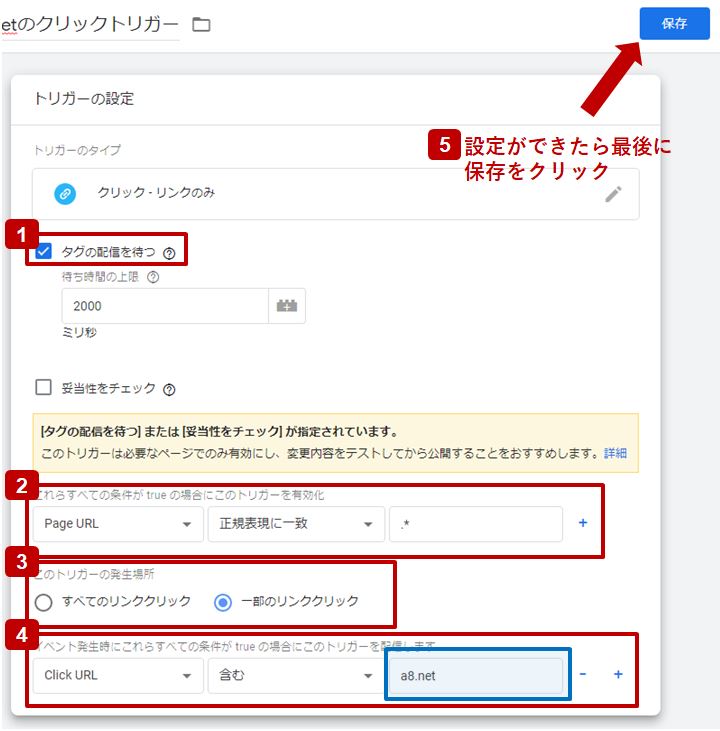
① タグの配信を待つにチェックを入れる
②
PageURL 正規表現に一致を選択。3つめのテキストボックスには.*と入力
③ 一部のリンククリックを選択
④
Click URL 含む を選択。3つめのテキストボックス(画像青枠部分)には、Googleアナリティクスでクリック数を計測したい外部URLに含まれる文字列を入力
※ユニークのURLのみ計測したい場合は「含む」を「等しい」に変更し、3つめのテキストボックスに計測したいURLをそのまま入力してください。
⑤右上の 保存をクリックしてトリガーの設定は完了です。
3.タグの設定
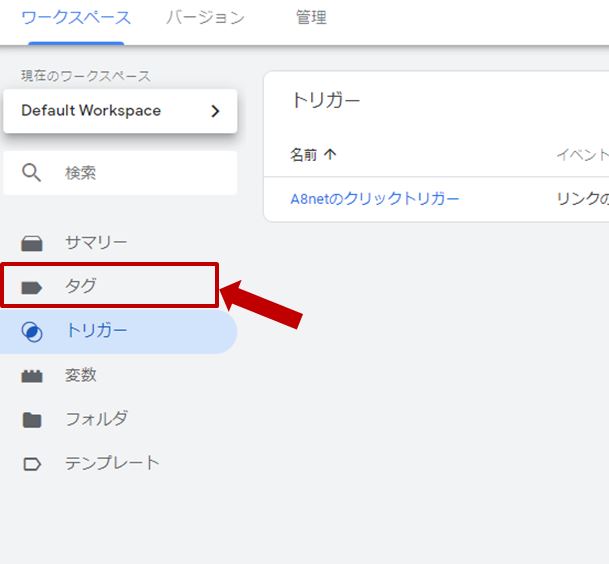
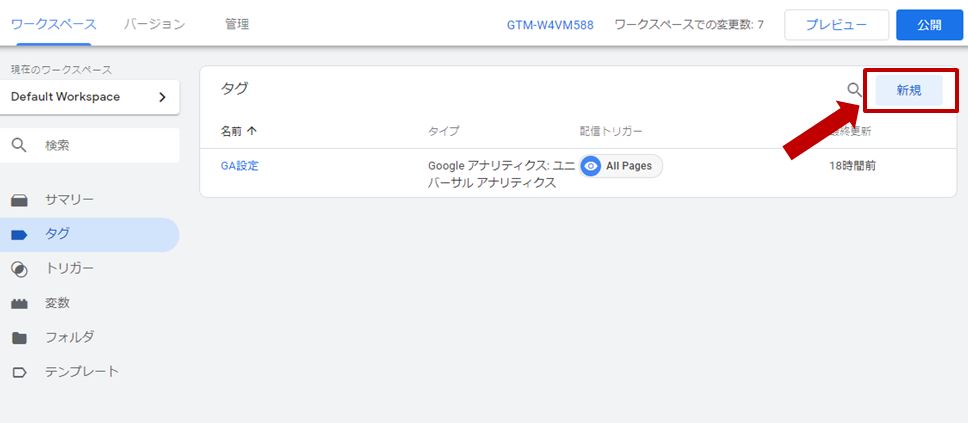
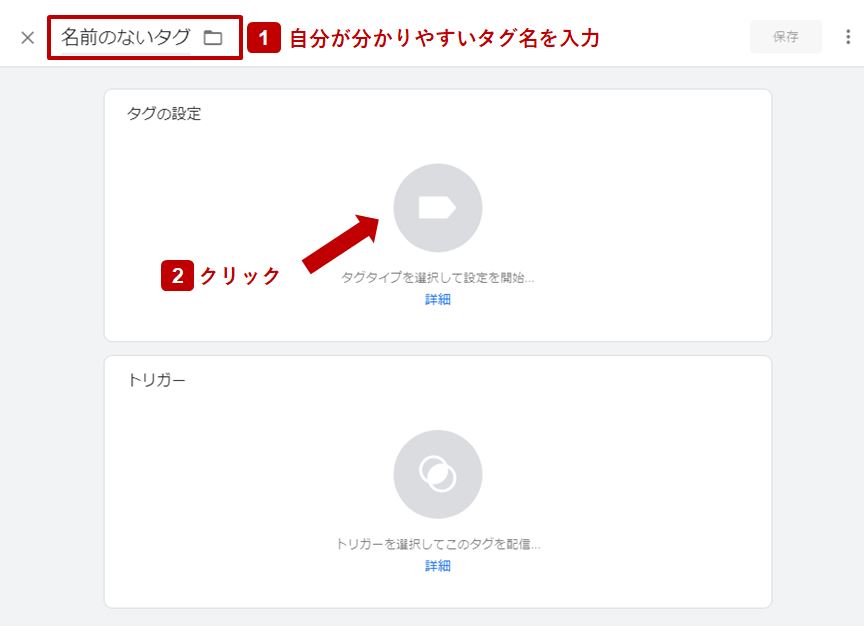
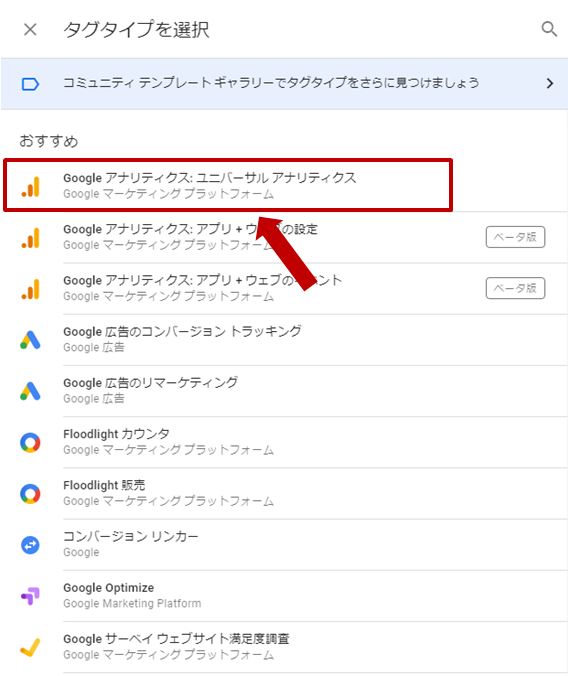
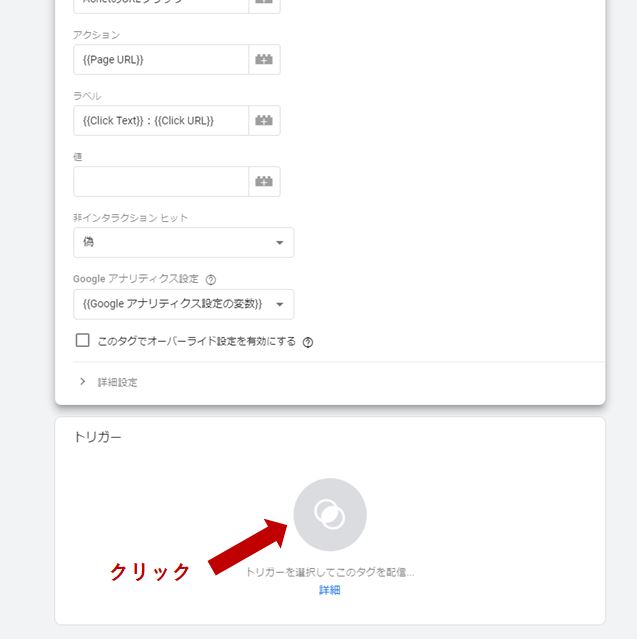
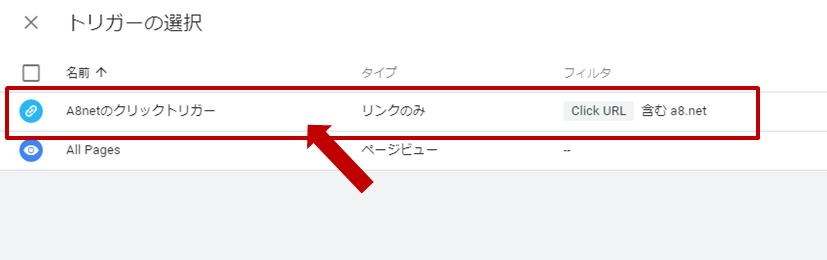
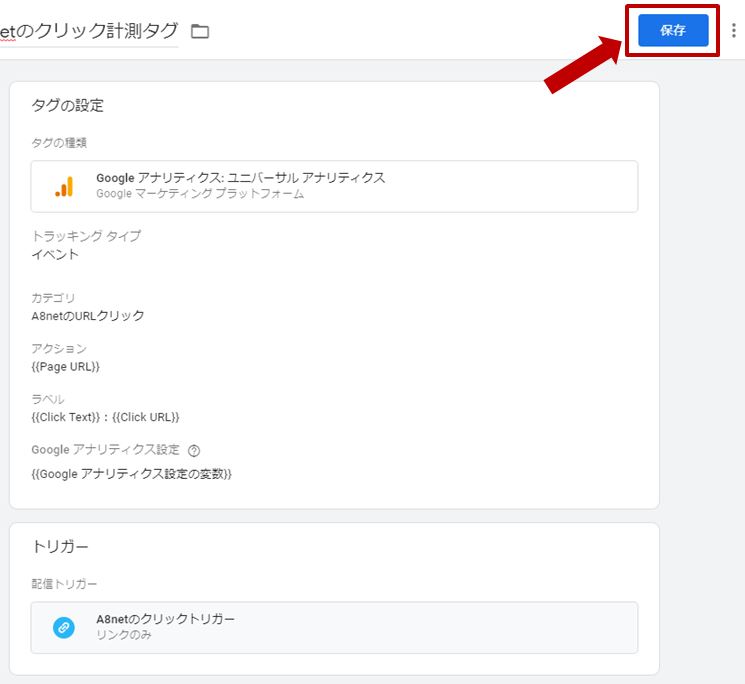
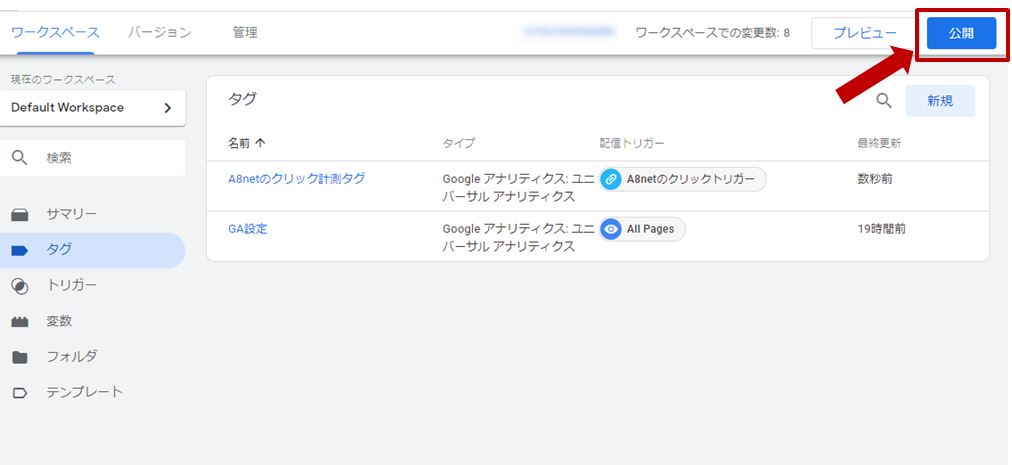
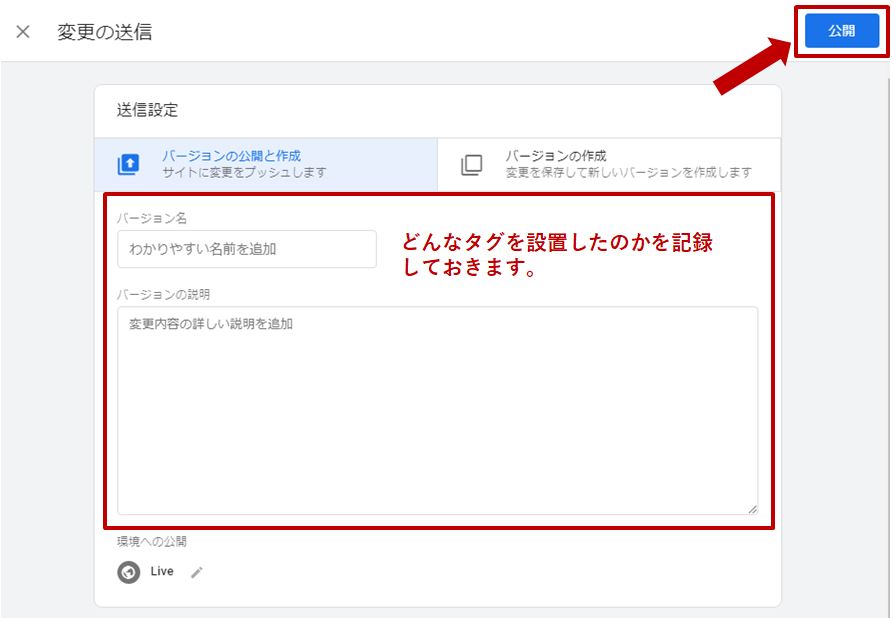
これでGoogleタグマネージャー側の設定は完了です。
【動作確認】Googleアナリティクスで特定の外部URLがクリックされた回数を計測できているかを確認する
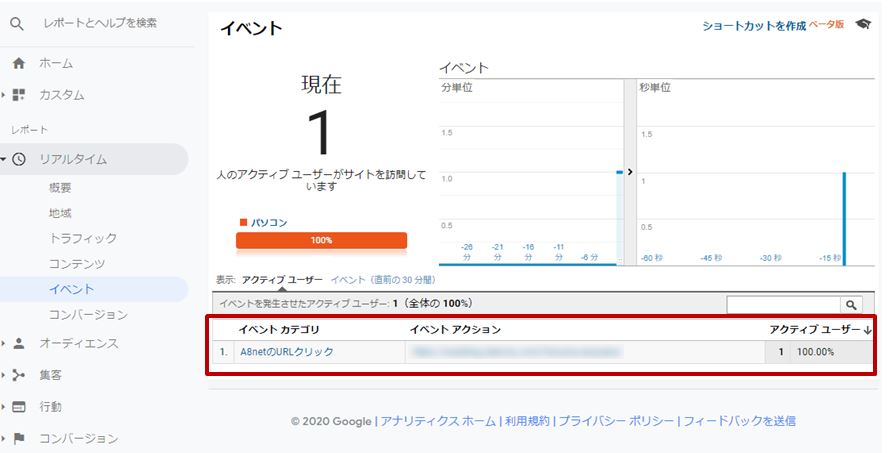
Googleタグマネージャーの設定が完了したら、Googleアナリティクスで正常に計測したい外部URLがクリックされた回数が計測されていることを確認しましょう。
【目標設定】Googleアナリティクスで特定の外部URLがクリックされた回数をコンバージョンとして目標に設定する
Googleアナリティクスで特定の外部URLがクリックされた回数をコンバージョンとして目標に設定する方法を解説します。
まずはGoogleアナリティクスにログインしてください。
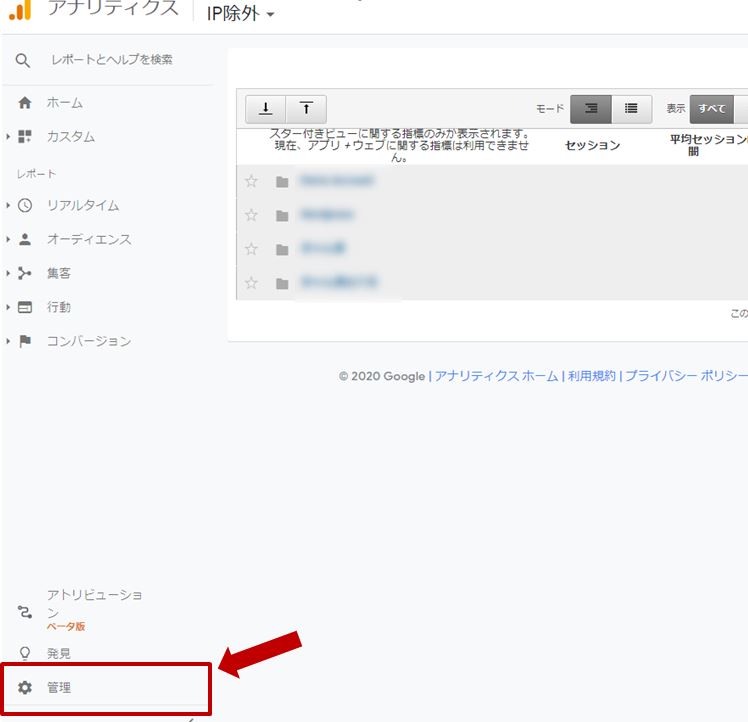
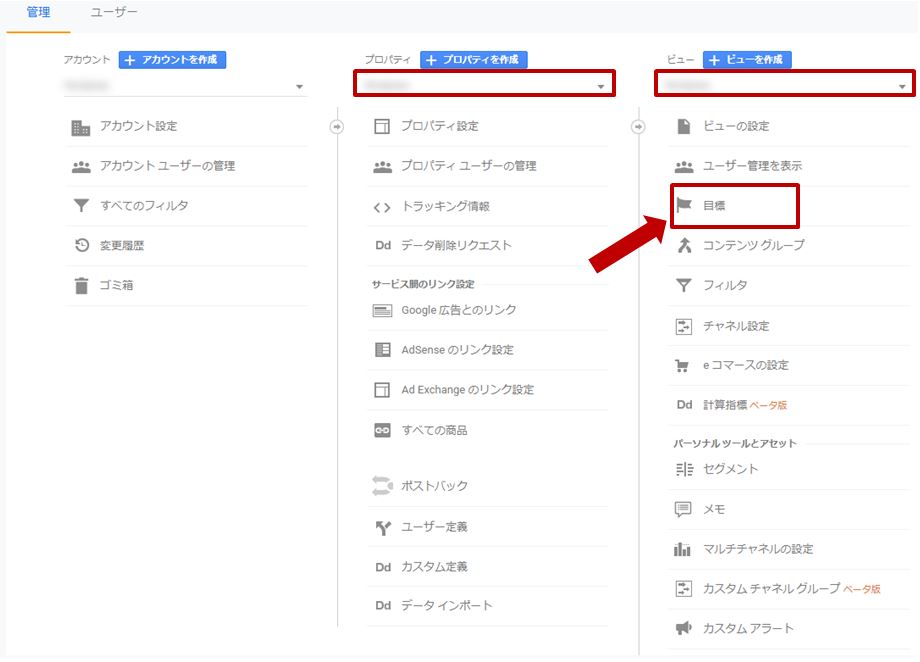
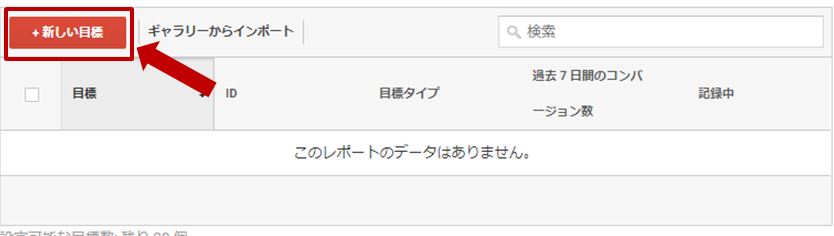
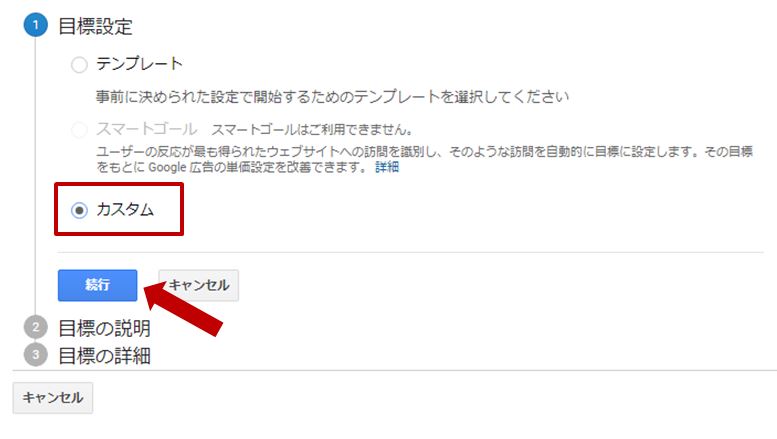
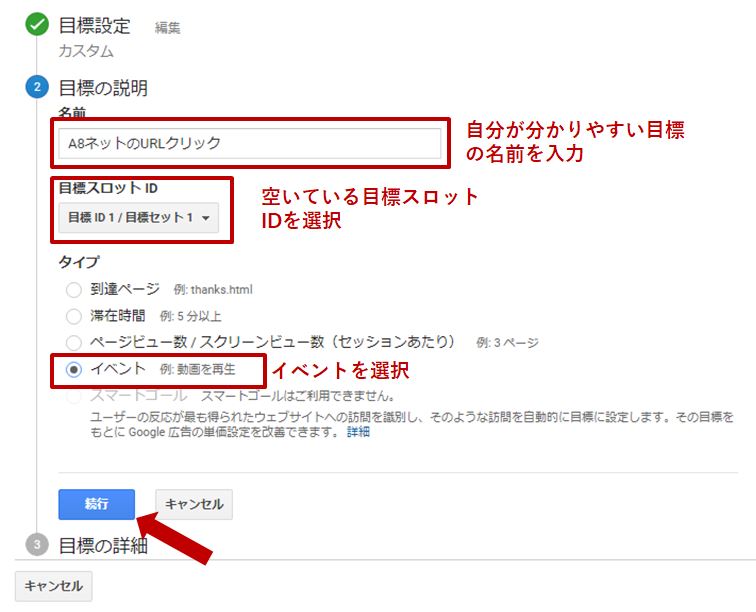
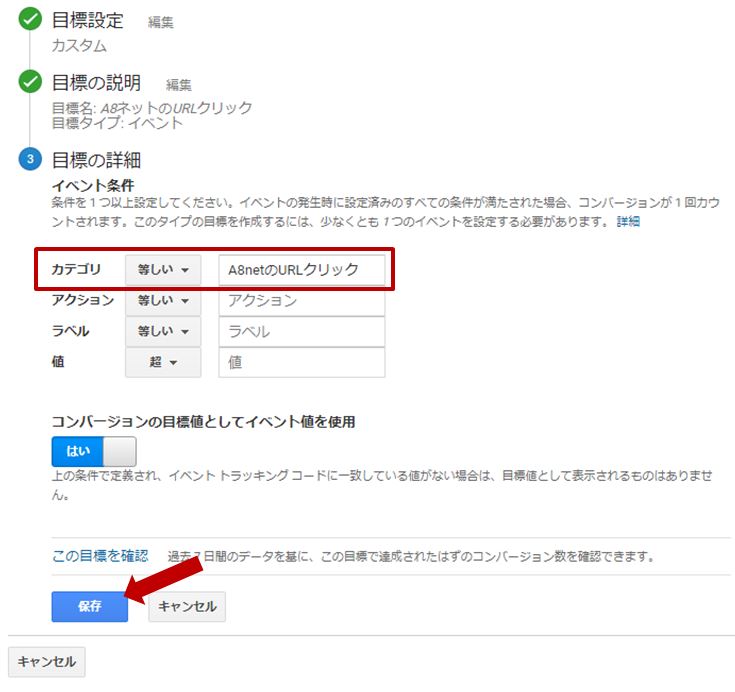
まとめ| 特定の外部URLがクリックされた回数をGoogleアナリティクスで計測し目標に設定する方法
今回は、特定の外部URLがクリックされた回数をGoogleアナリティクスで計測し目標に設定する方法についてまとめました。
設定が完了したら、Googleアナリティクスのリアルタイムレポートなどでキチンと数字が反映されているか確認しましょう。
 WordPressの始め方|ブログ開設から収益化までの手順を解説
WordPressの始め方|ブログ開設から収益化までの手順を解説