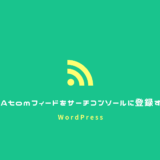- XMLサイトマップって、何ですか?どういうもので、何の役に立つものですか?
- WordPressでのXMLサイトマップの作成方法を教えて欲しいです。
本記事のテーマは『XMLサイトマップの作成からサーチコンソール登録までの手順』です。
XMLサイトマップの作成&サーチコンソールへの登録は、WordPressブログに限らず、Webサイト運用する上で必須の作業工程ですので、これから、WordPressブログを始める方は必ず設定しておきましょう!
もくじ
XMLサイトマップとは?

XMLサイトマップとは、Webサイトの全てのページのURLを、地図のように一覧で記載しているXMLファイルのことを指します。
通常、Googlebotは世の中に存在するWebページを順番に辿りクロール(巡回)しますが、XMLマップを作成し、サーチコンソールに登録することで、運営者側からGooglebotに対してページURLの一覧をまとめて伝えることができます。
2006年に、Google・Yahoo!・Microsoft(Bing)によって発足されたsitemap.orgプロジェクトにて、サイトマッププロトコルの共通仕様が策定されました。sitemaps.orgでは、XMLサイトマップについて以下のように記述されています。
サイトマップを使うと、ウェブマスターはサイト内のクロールされるページを検索エンジンに簡単に知らせることができます。 サイトマップは、最終アップロード日、通常の更新頻度、サイト内の他の URL との相対的な URL 優先度など、各 URL の詳細メタデータのほか、サイトの URL がリストされている簡単な形式の XML ファイルであるため、検索エンジンでより正確にサイトをクロールできます。
https://www.sitemaps.org/ja/index.html
XMLサイトマップの正しい記述方法
XMLサイトマップの基本的な記述方法について解説します。
WordPressでの運用の場合、プラグインでXMLサイトマップを作成できるので記述方法について覚える必要はありませんが、XMLサイトマップにどういった内容の記述が行われているのかは押さえておきましょう。
<?xml version="1.0" encoding="UTF-8"?><urlset xmlns="http://www.sitemaps.org/schemas/sitemap/0.9"><url><loc>https://yokaport.com/hoge/</loc><lastmod>2020-06-12</lastmod><changefreq>weekly</changefreq><priority>1.0</priority></url></urlset>
XMLサイトマップはUTF8以外の文字コードは利用できないため、UTF8で記述します。
また、冒頭では、<?xml version=”1.0″ encoding=”UTF-8″?>と、XML宣言とEncoding宣言を記述する必要があります。
- urlset
urlリストの親タグ。必ず記載が必要。 - url
各urlの親タグ。必ず記載が必要。 - loc
ページのURLを記述する。 - lastmod
ページの最終更新日を記述する。 - changefreq
ページのクロール更新頻度。 - priority
クロールの優先度。0.0が最も低く、1.0が最も高い。尚、Googlebotはこの値を無視するため記述しなくてもOK。
WordPressでのXMLサイトマップ作成におすすめのプラグイン
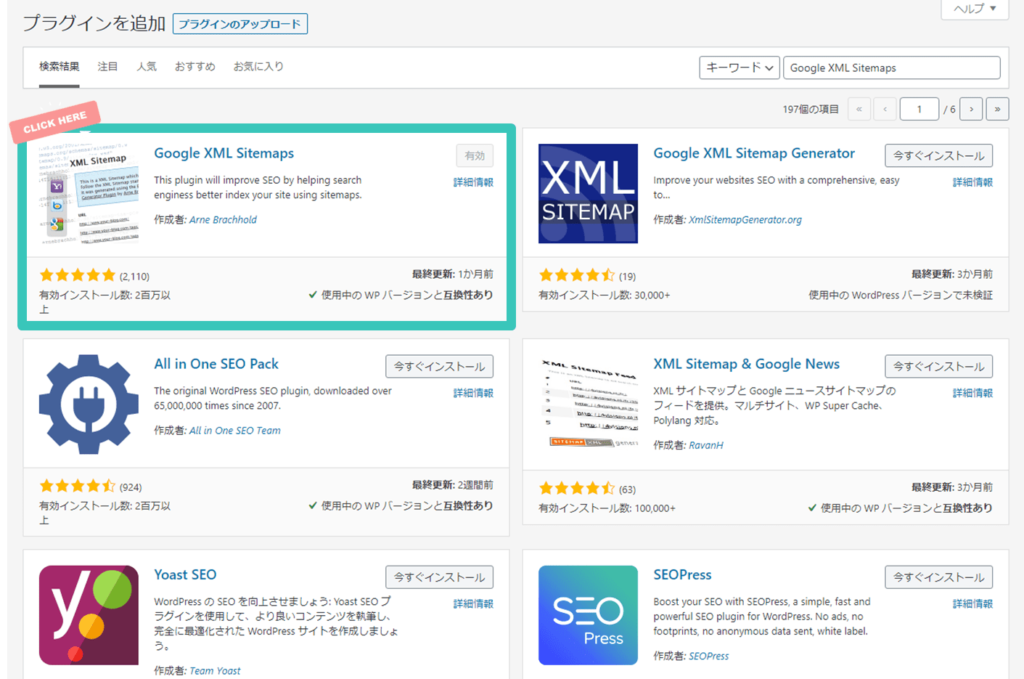
WordPressには、XMLサイトマップが作成できる無料のプラグインがあります。プラグインを活用することで、投稿する度にXMLのコードを書き換える必要がなくなり運用上の手間が省けるので必ず導入しましょう。
おすすめのXMLサイトマップの作成プラグイン
おすすめのXMLサイトマップの作成プラグインはGoogle XML Sitemapsです。
まずは、WordPressのプラグイン新規追加メニューから、Google XML Sitemapsと検索して、プラグイン「Google XML Sitemaps」をWordPressにインストールしましょう。
【WordPress】XMLサイトマップの作成手順
STEP1|XMLサイトマップの作成
まずは、XMLサイトマップの作成を行います。WordPressでのXMLサイトマップの作成は、プラグインで簡単に作成できます。
まずは、WordPressのプラグイン新規追加メニューから、Google XML Sitemapsと検索して、プラグイン「Google XML Sitemaps」をWordPressにインストールしましょう。
プラグインのインストールが完了すると、WordPressの左メニューにXML-Sitemapというメニューが出てきます。こちらをクリックして、Google XML Sitemapsの設定画面を開きましょう。
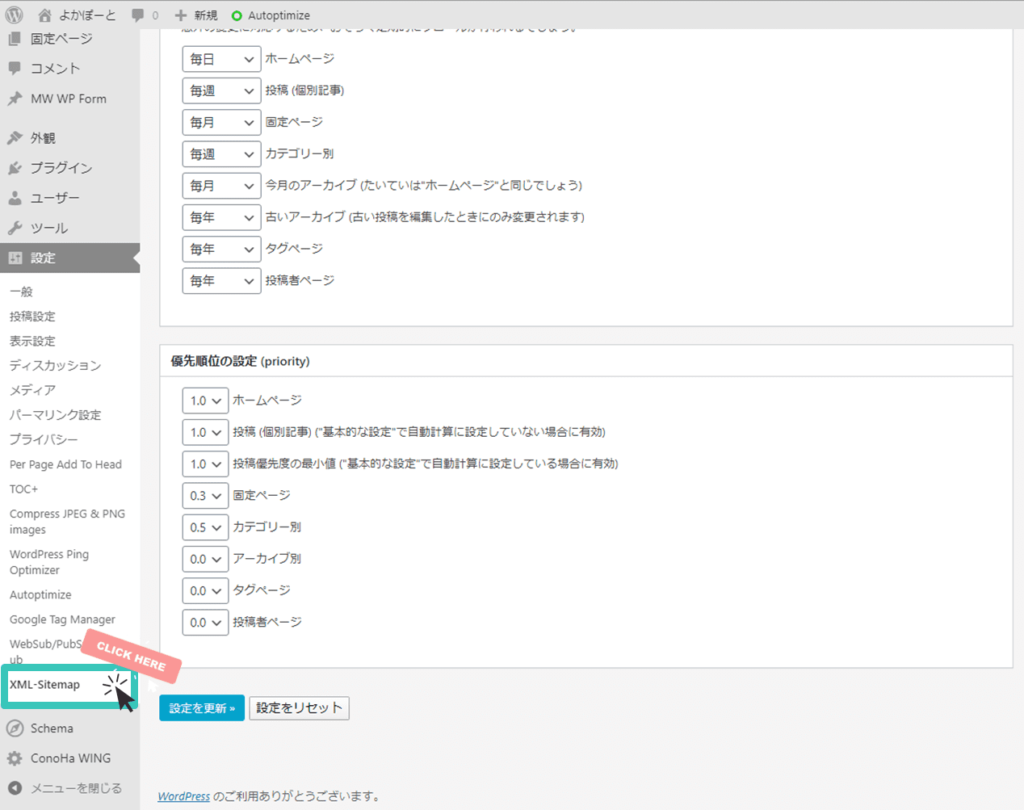
以下の画像と同様にチェックを入れましょう。
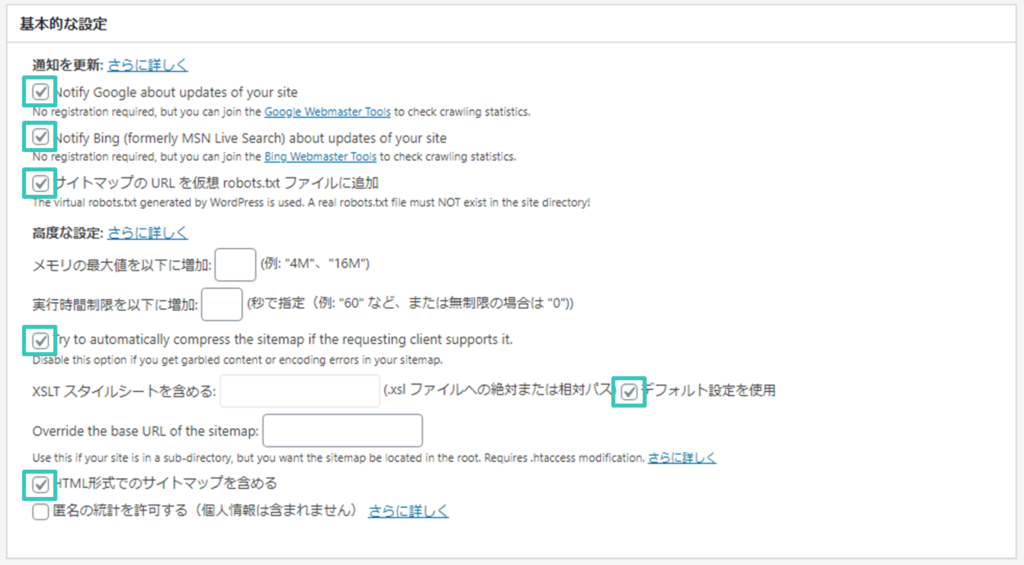
- Notify Google about updates of your site
WordPressで記事を公開したり、更新する度にGoogleに通知が行きます。
※Yahoo!検索エンジンはGoogleと同じGooglebotを利用しているため通知を送る必要はありません。 - Notify Bing (formerly MSN Live Search) about updates of your site
WordPressで記事を公開したり、更新する度にBingに通知が行きます。 -
サイトマップのURLを仮想robots.txtファイルに追加
robots.txt内にXMLサイトマップのURLが記述されます。検索エンジンはクロール(巡回)のタイミングで毎回robots.txtを確認するので、必ずチェックを入れておきましょう。 -
Try to automatically compress the sitemap if the requesting client supports it.
サイトマップが圧縮され表示速度が速くなります。 -
XSLTスタイルシートを含める
デフォルト設定を使用でOK。XML文書が読みやすい形式に変換されます。 -
HTML形式でのサイトマップを含める
html形式でのサイトマップも生成されます。
登録後、サーチコンソールでサイトマップのガバレッジエラー「送信されたURLに noindexタグが追加されています」の通知が来た場合は、チェックを外しましょう。
自動で追加されないページがある場合は、ここから追加できます。基本的にはノータッチでOKです。
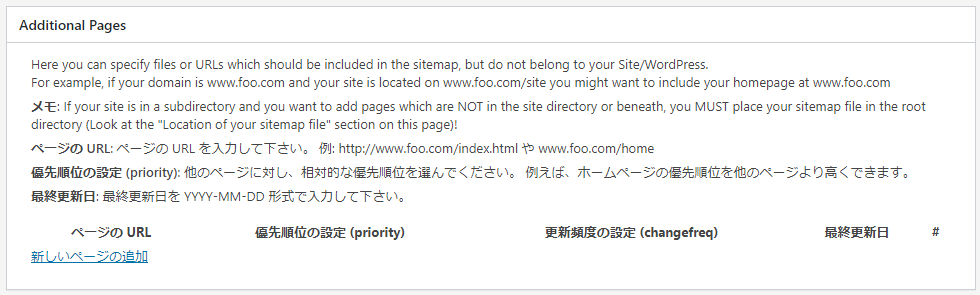
優先順位を自動的に計算しないを選択しましょう。
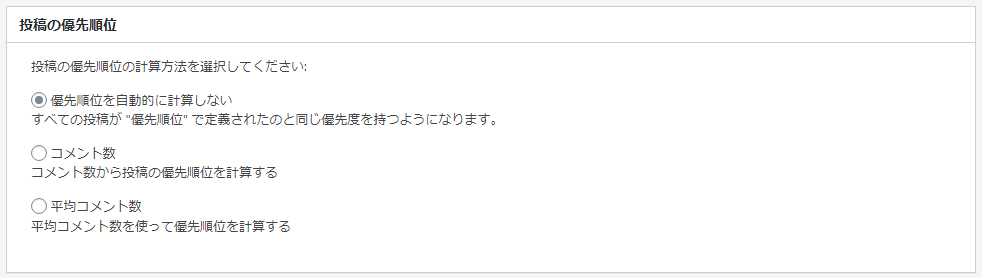
自分のWordPressブログに合わせてサイトマップに含めたいコンテンツを選択しましょう。
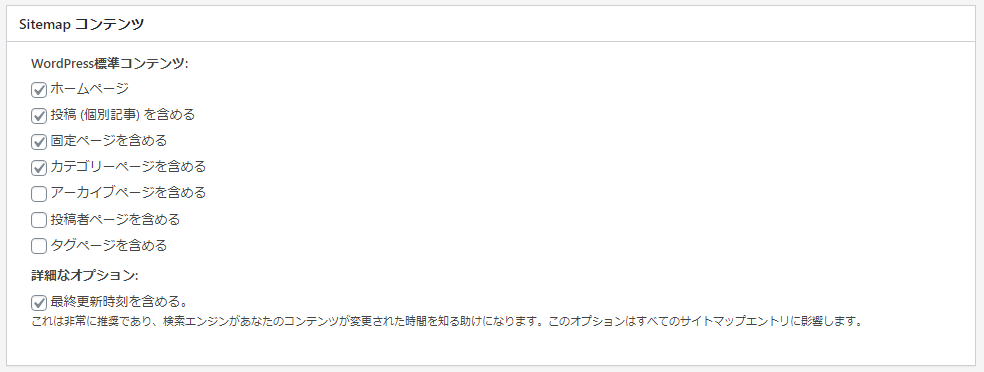
サイトマップに含めたくない記事カテゴリや個別記事がある場合は、ここから設定できます。
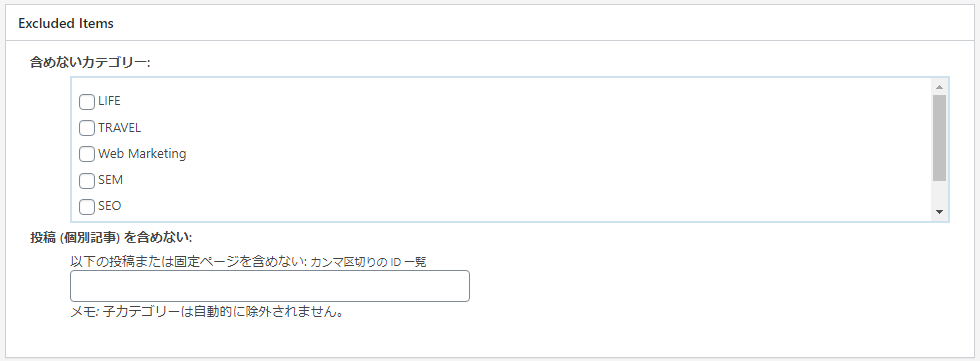
サイトマップの更新頻度の設定を行います。下記画像と同様に設定しましょう。
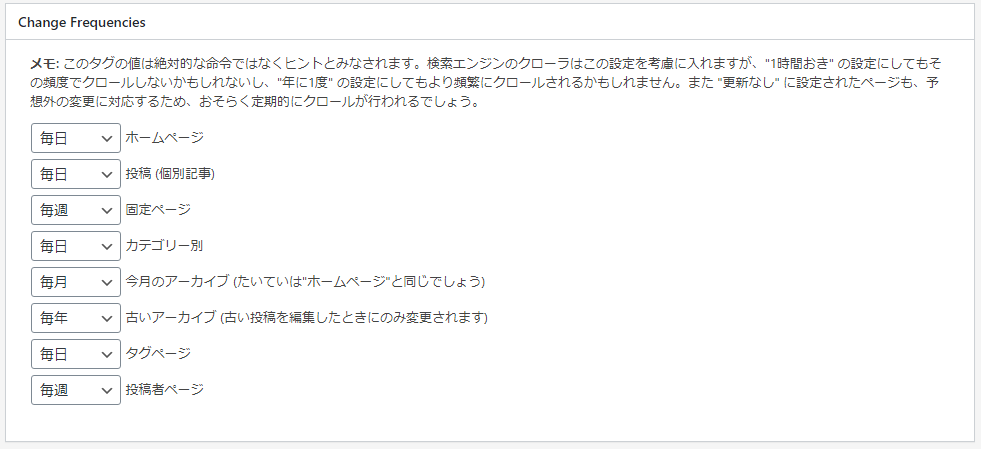
クロールの優先度の設定項目です。現在、検索エンジンはこの値を無視する仕様となっているため、デフォルトのままでOKです。
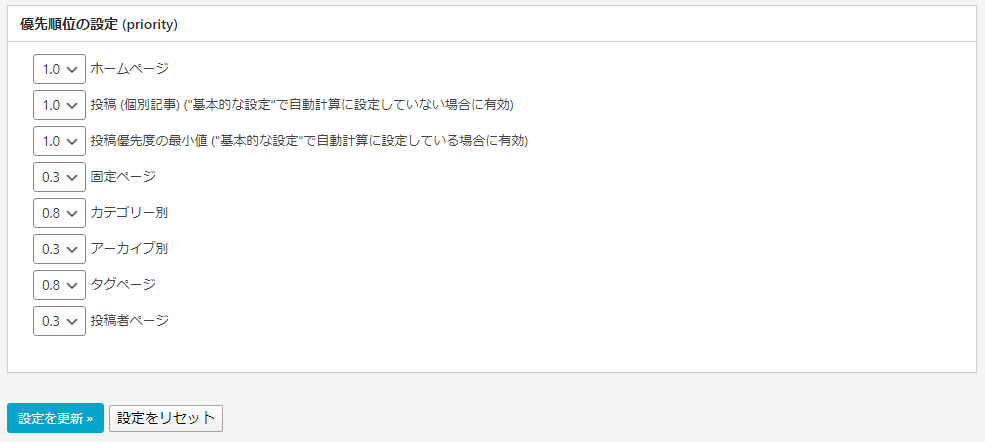
設定が完了したら設定を更新をクリックしましょう。
以上でXMLサイトマップの作成は完了です!
https://○○.com/sitemap.xmlにアクセスしてサイトマップを確認してみましょう。以下のような画面が表示されればOKです。
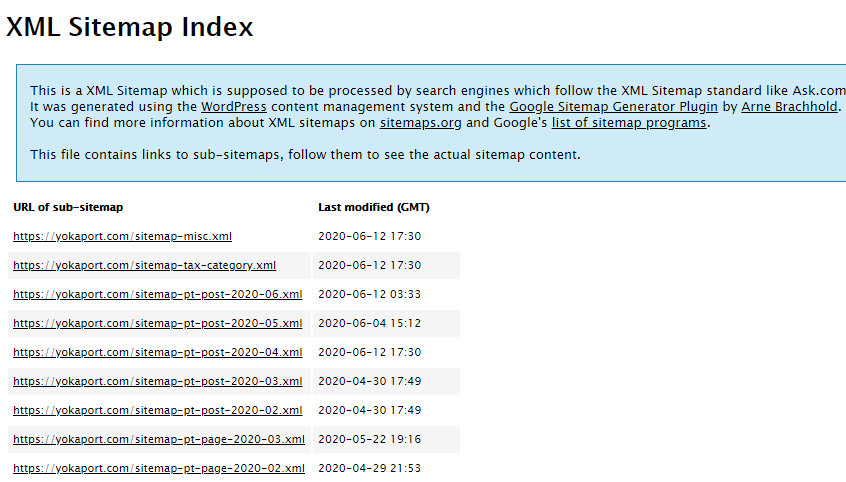
STEP2|サーチコンソールでXMLサイトマップを送信しよう!
続いて、作成したXMLサイトマップのURLをサーチコンソールに登録し送信します。
サーチコンソールから送信することで、初めて検索エンジンにXMLサイトマップの存在を伝えることができます。
サーチコンソールの画面を開き、サイトマップメニューで、新しいサイトマップの追加から、作成したXMLサイトマップのURLを送信すれば完了です。
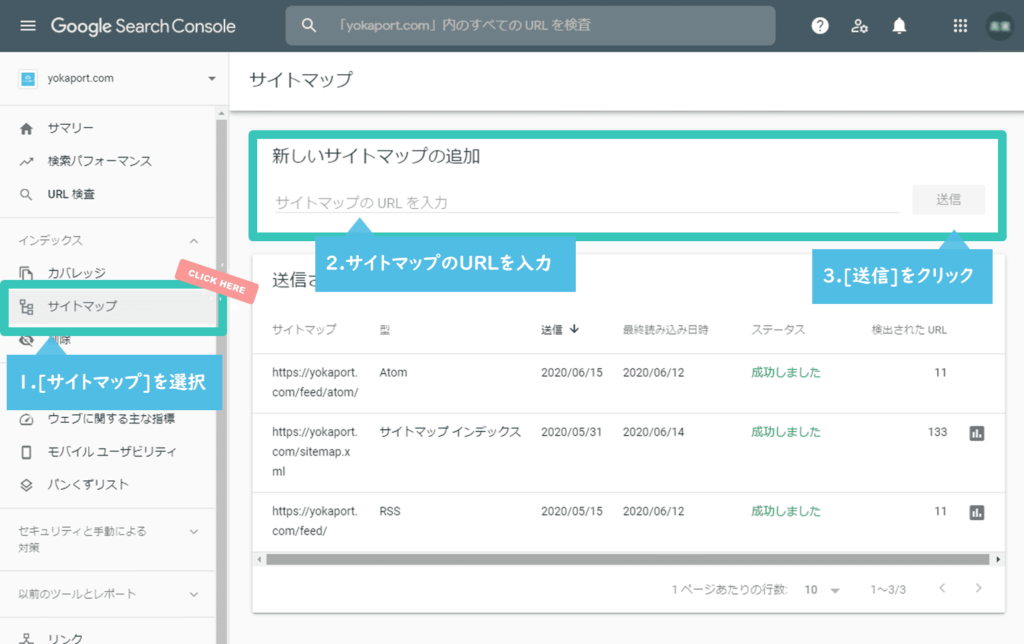
おわりに
本記事では、WordPressでのXMLサイトマップの作成からサーチコンソール登録までの手順について解説しました。
無事にサーチコンソールへの登録まで進めることができましたか?
XMLサイトマップをサーチコンソールからGooglebotへ送信することで、サイトのURLを検索エンジンに簡単に知らせることができます。
今回はここまで!
サイトマップが正常に処理されているかは、サーチコンソールから確認できるので、定期的にチェックするようにしましょう!
 WordPressの始め方|ブログ開設から収益化までの手順を解説
WordPressの始め方|ブログ開設から収益化までの手順を解説
 【図解】アフィリエイトとは?仕組みと稼げる金額を解説
【図解】アフィリエイトとは?仕組みと稼げる金額を解説