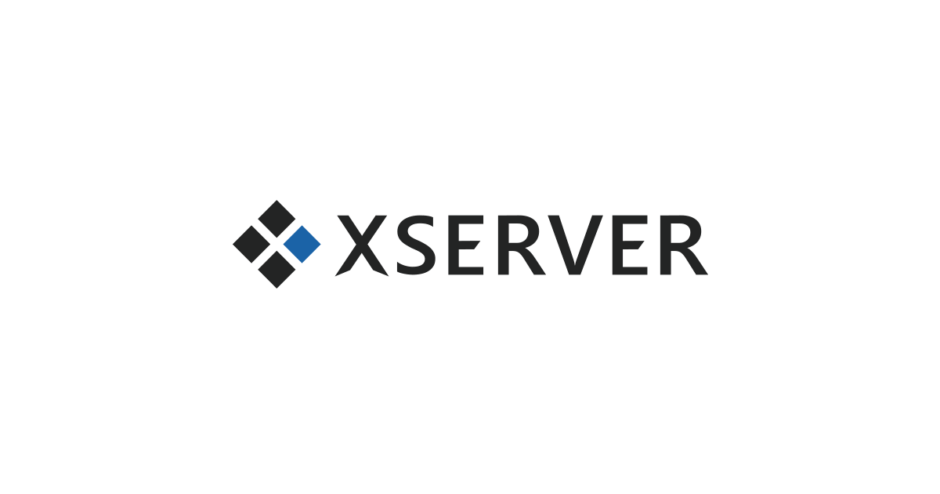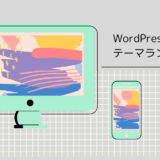- エックスサーバーを使ってWordPress(ワードプレス)ブログを作りたいんだけど、作り方の手順を解説してほしい!
- エックスサーバーでWordPress(ワードプレス)ブログを作ろうと思ったけど、サーバーやドメインの手続きなどわからないことだらけで困っている。。
今回のテーマは、『エックスサーバーを使ったWordPress(ワードプレス)ブログの作り方』です。 人気サーバーのエックスサーバーでのWordPressブログの作り方を画像付きで解説します。
- スマートフォン or 携帯電話 ・・・ サーバー申し込み時、本人確認に必要
- クレジットカード ・・・ サーバーの支払いに必要
もくじ
エックスサーバーを使ったWordPress(ワードプレス)ブログの作り方

Step1|エックスサーバーの申込みページにアクセス
WordPress(ワードプレス)ブログを始めるためにはWordPressブログのデータを保管するサーバーとの契約が必要です。まずは、エックスサーバーとの契約を進めていきましょう!。
まずは、こちらよりエックスサーバーの申込みページにアクセスしてください。
アクセスしたら、『お申し込みはこちら』をクリックします。
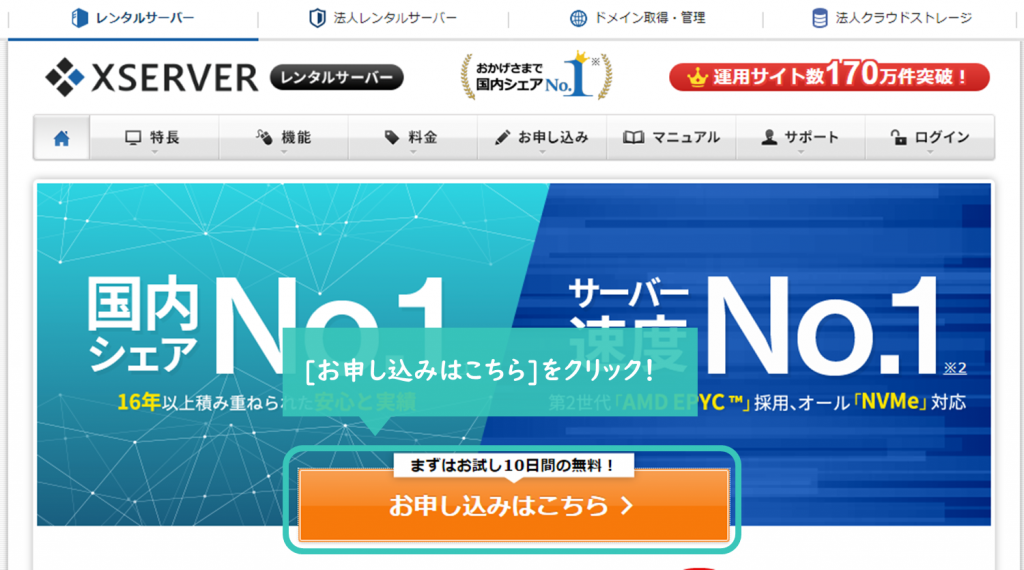
新規お申込みをクリックします。
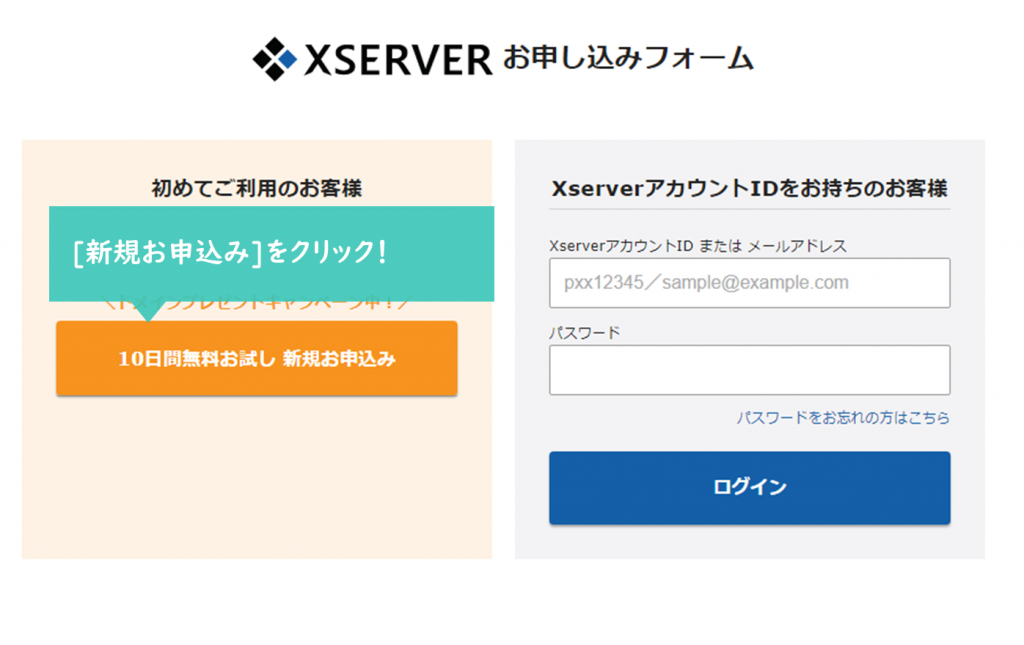
Step2|エックスサーバーのプランを選択
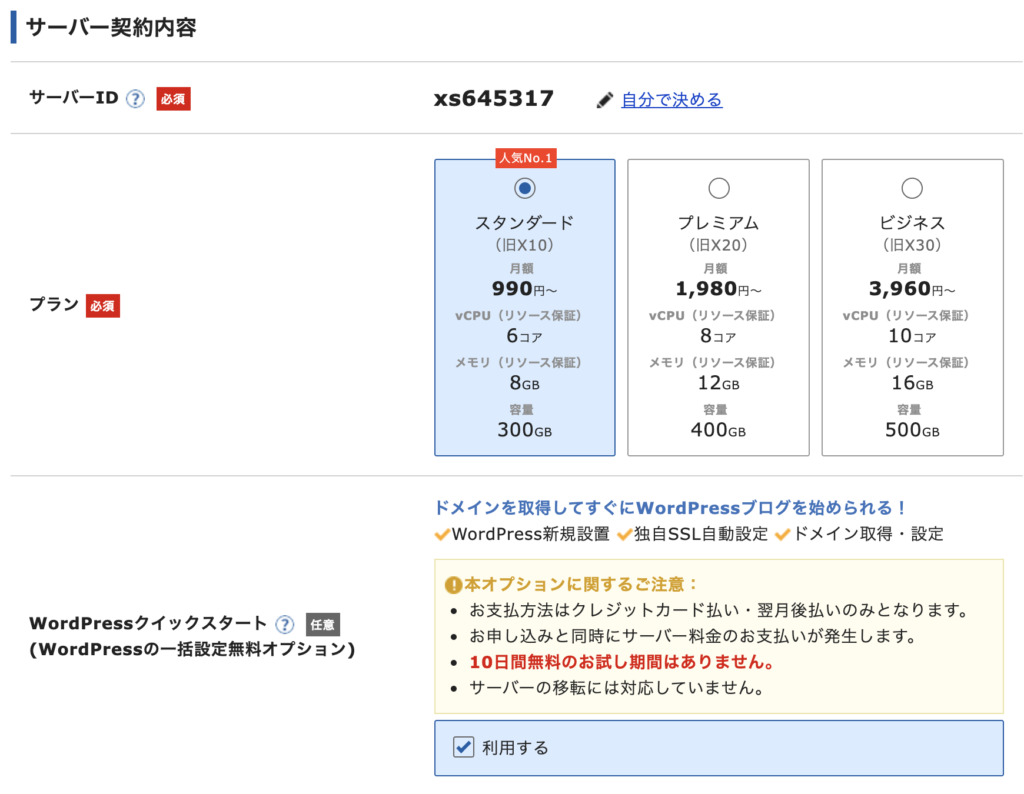
サーバーID
特に変更する必要はありません。
プラン
これからWordPressブログを始める場合は、プランは一番安いスタンダードプランを選択しておけばOKです。後々サーバー強化したくなった場合は、その時にプラン変更できます。
WordPressクイックスタート
利用するにチェックを入れます。チェックを入れると、WordPressブログを作るために必要な項目が表示されます。
Step3|WordPressで利用するドメインの取得
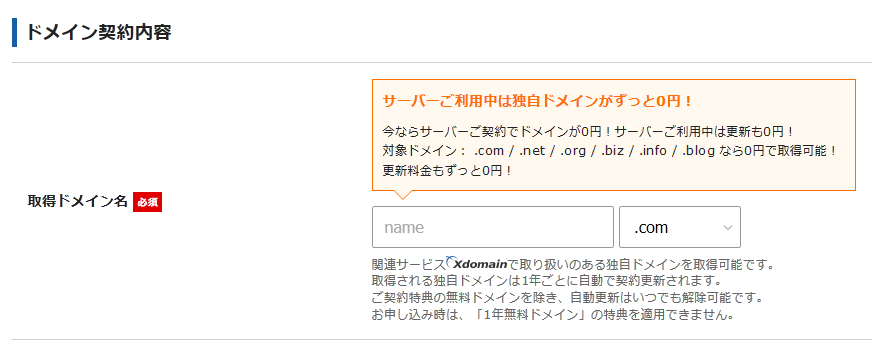
取得ドメイン名
WordPressブログで利用したいドメイン名を入力します。ここで入力したドメインが、WordPressブログのURLとなります。
Youtubeならhttps://www.youtube.comがドメイン。
このブログならhttps://yokaport.comがドメインです。
ドメイン名って何にすればいいですか?
ブログ名と同じか、関連する文字列にするのがおすすめです(日本語表記ではなくアルファベット
表記で入力しましょう)。
ドメインの末尾は、WordPressで作るサイトがコーポレートサイトなのであれば.co.jp、組織運営するものであれば.org、それ以外なら.comや.net.jp.blogを選んでおけば無難です。
※.jpで外国語サイトを作成すると、外国語検索をしたときに上位に表示されにくくなるので、外国人向けのブログを作る場合は.jpは避けましょう。
Step4|WordPress情報の入力
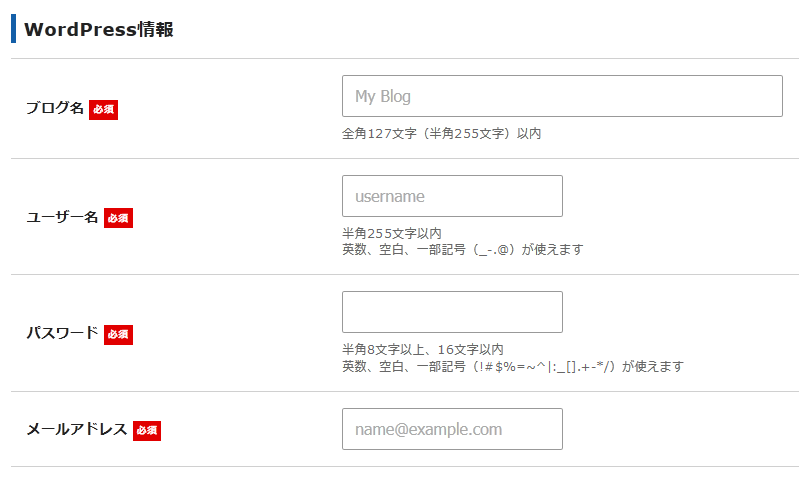
ブログ名
作成するWordPressブログのブログ名を入力します。後から変更も可能です。
ユーザー名
WordPressの管理画面にログインする際に必要なユーザー名を入力します。
パスワード
WordPressの管理画面にログインする際に必要なパスワードを入力します。
メールアドレス
普段利用しているメールアドレスを入力しておけばOKです。
Step5|エックスサーバーアカウント情報の入力
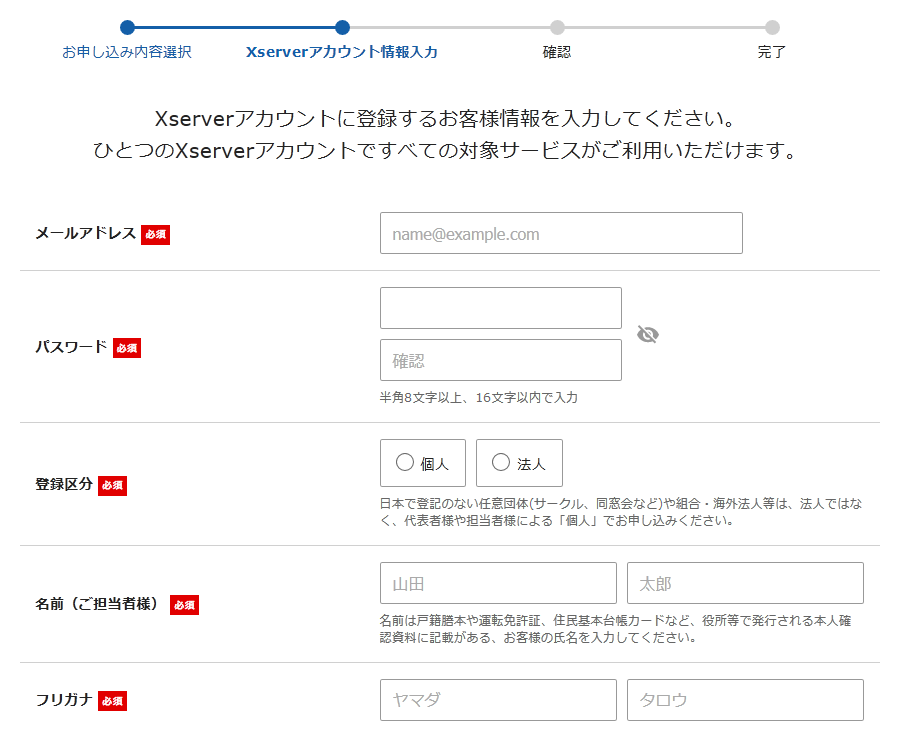
「メールアドレス」「名前」「住所」「支払い情報」などの個人情報を入力します。
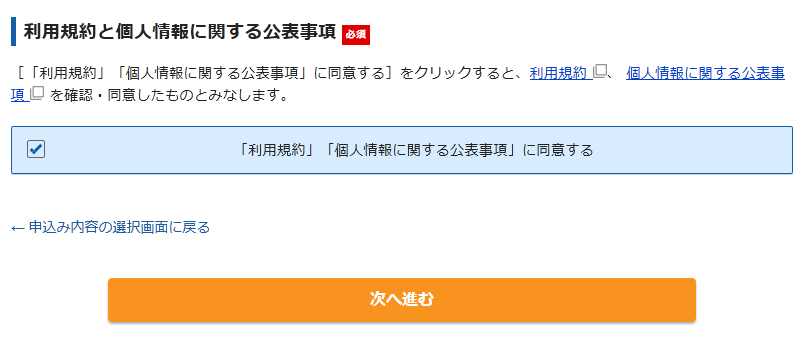
入力が完了したら、利用規約に同意するにチェックを入れて、次へ進むをクリックしましょう。
Step6|確認コードの入力
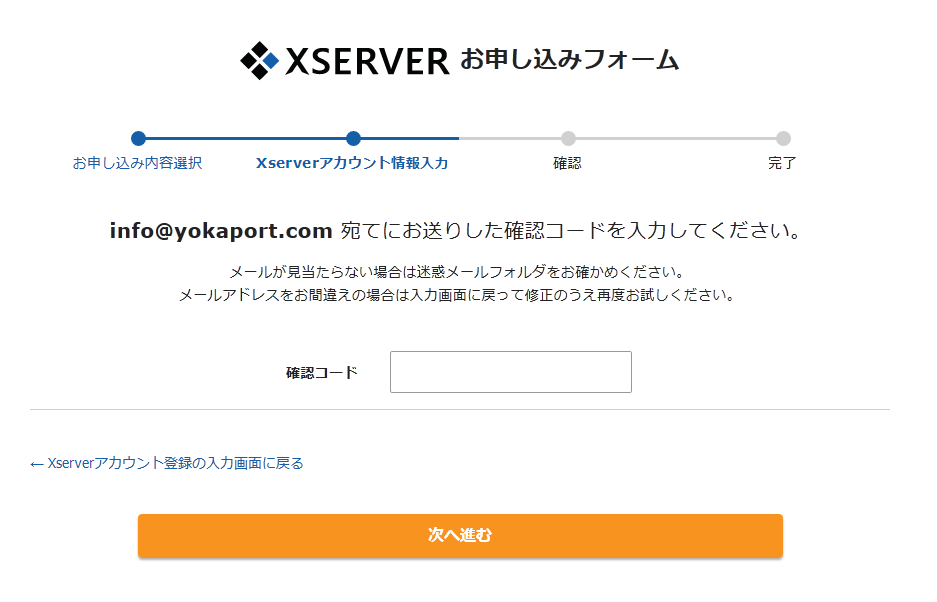
Step5で入力したメールアドレス宛に、「確認コード」が送信されます。メールを確認し、確認コードを入力しましょう。
確認後、以下のような画面になれば、WordPressのセットアップ完了です!
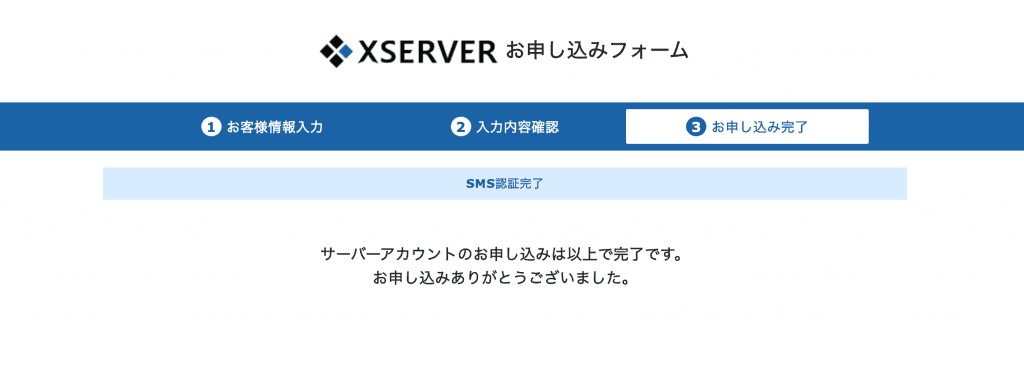
Step7|設定完了のメールを受け取る
お申し込み完了後、数分程度で『【xserver】■重要■サーバーアカウント設定完了のお知らせ』、という件名のメールが登録メールアドレスに送信されます。
こちらのメールに、WordPress管理画面のログイン情報やサーバーのコントロールパネルへの接続情報が記載されています。このメール受信後後、最大1時間ほどでブログにアクセスが可能になるので、接続情報を確認しアクセスしてみましょう!
Step8|完了!WordPress(ワードプレス)にログインしてみよう!
以下のような画面のページにアクセスできたら、ユーザー名とパスワードを入力してWordPress(ワードプレス)にログインしましょう!
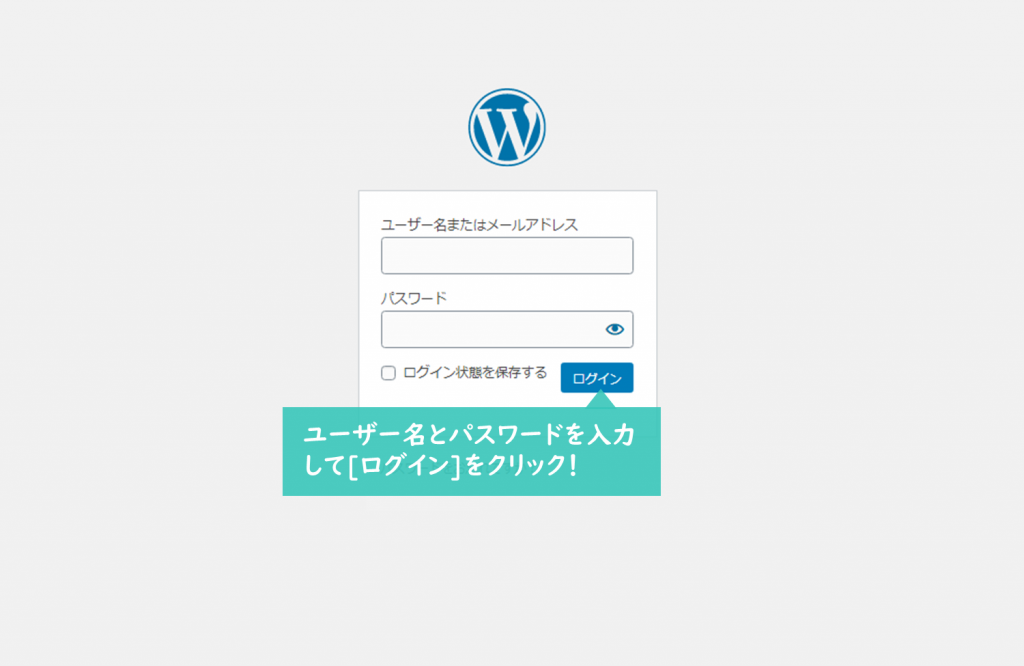
まとめ|エックスサーバーを使ったWordPress(ワードプレス)ブログの作り方
本記事では、エックスサーバーを使ったWordPress(ワードプレス)ブログの作り方について手順を解説しました。
無事にWordPressへのログインまで進めましたか?
WordPressを始めたら、まずはWordPressテーマのインストールと初期設定を行いましょう。こちらの記事をご参考ください。
参考 WordPressブログテーマのインストール手順WordPressの始め方 参考 WordPressブログの初期設定WordPressの始め方それでは、今回はここまで!
快適なWordPressブログライフをお送りください。
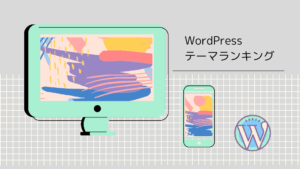 【2024年】いま、最もおすすめのWordPressブログテーマランキング TOP10
【2024年】いま、最もおすすめのWordPressブログテーマランキング TOP10