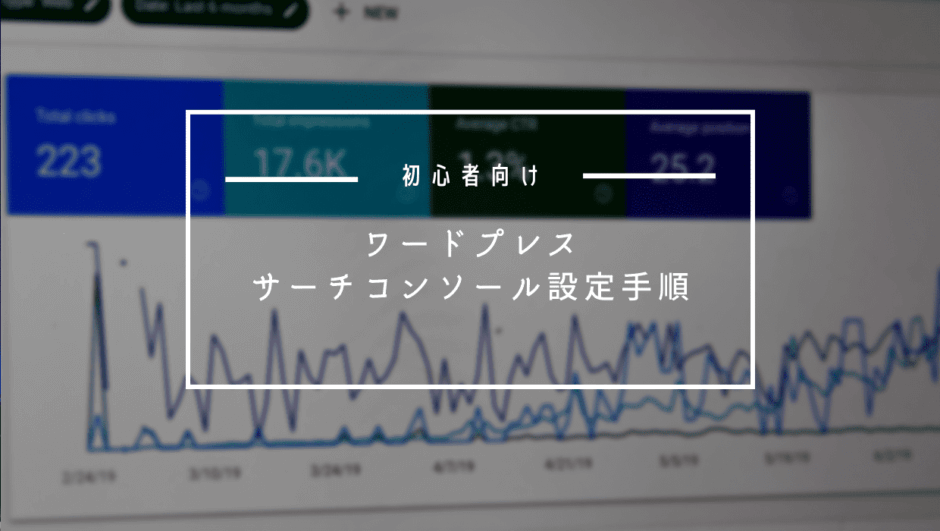- WordPressの開設ができたから、Googleサーチコンソールの設定をしていきたな。
- だけど、初めてだから設定のやり方が分からない・・・。
- WordPressにサーチコンソールを設定・登録する手順を教えて欲しい!
本記事のテーマは、WordPressにサーチコンソールを設定・登録する手順です。
サーチコンソールを設定・登録する手順を画像付きで解説しています。
これからWordPressでブログを始める方などは、必ず初期設定の段階でサーチコンソールに登録しておくようにしましょう。
 WordPressにGoogleアナリティクスを設置する方法【初心者向け】
WordPressにGoogleアナリティクスを設置する方法【初心者向け】
もくじ
ワードプレスにサーチコンソールを登録する手順
それでは、サーチコンソールの登録を進めていきましょう!
まずは、こちらよりサーチコンソールの公式ページを開いてください!
Step1|サーチコンソールへの登録
サーチコンソールの公式ページにアクセスして、今すぐ開始をクリック。
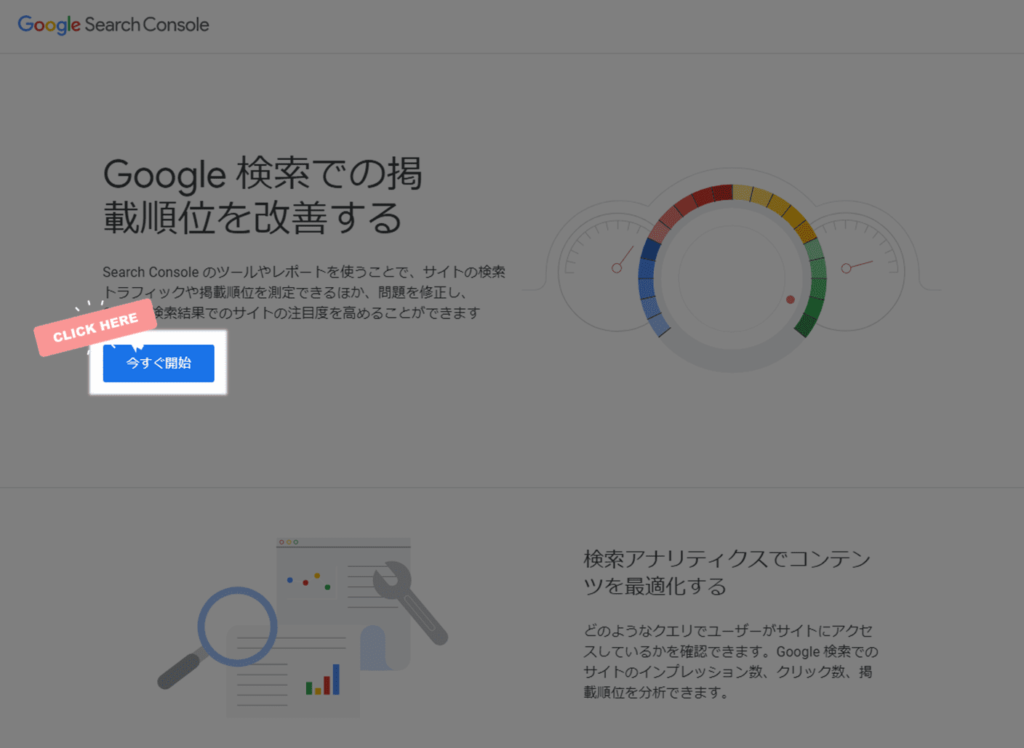
Step2|プロパティタイプを選択
プロパティタイプを選択して、URLを入力する。
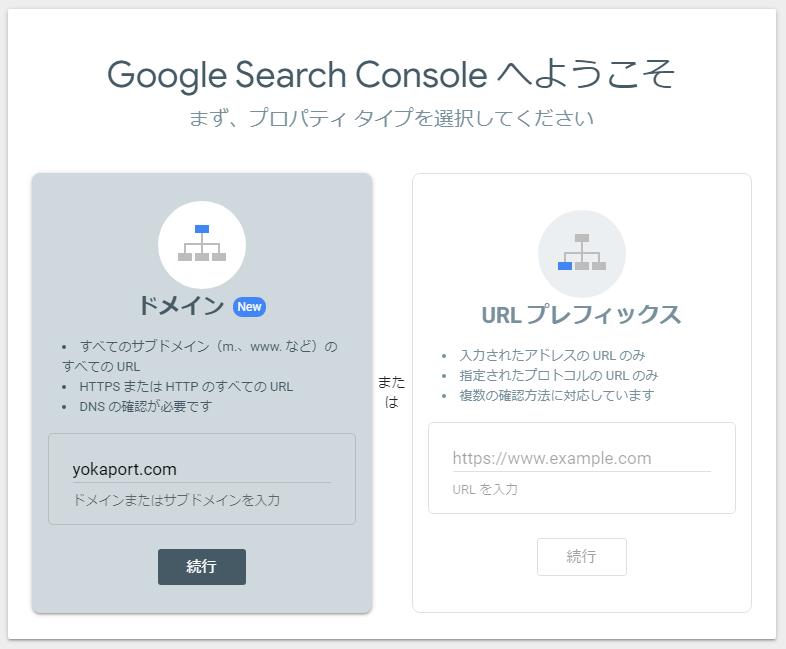
ドメイン配下の全てのページをまとめて扱かいます。
yokaport.comで登録した場合の例
ドメイン配下のページは全て登録される
http://yokaport.com/
https://yokaport.com/
https://www.yokaport.com/
https://sub.yokaport.com/
https://yokaport.com/test/
https://sub.yokaport.com/test/
指定したURLの配下のページのみが個別に登録される
https://yokaport.comで登録した場合の例
登録される
https://yokaport.com/
https://yokaport.com/test/
登録されない
http://yokaport.com/
https://www.yokaport.com/
https://sub.yokaport.com/
https://sub.yokaport.com/test/
サブドメインやサブディレクトリを利用している方はURLプレフィックスで登録しましょう。
Step3|所有権の確認
所有権の確認手順は、ドメインとURLプレフィックスで手順が異なります。
こちらより、Step2で選択したプロパティタイプをクリックしてください。
TXTレコードをコピーします。
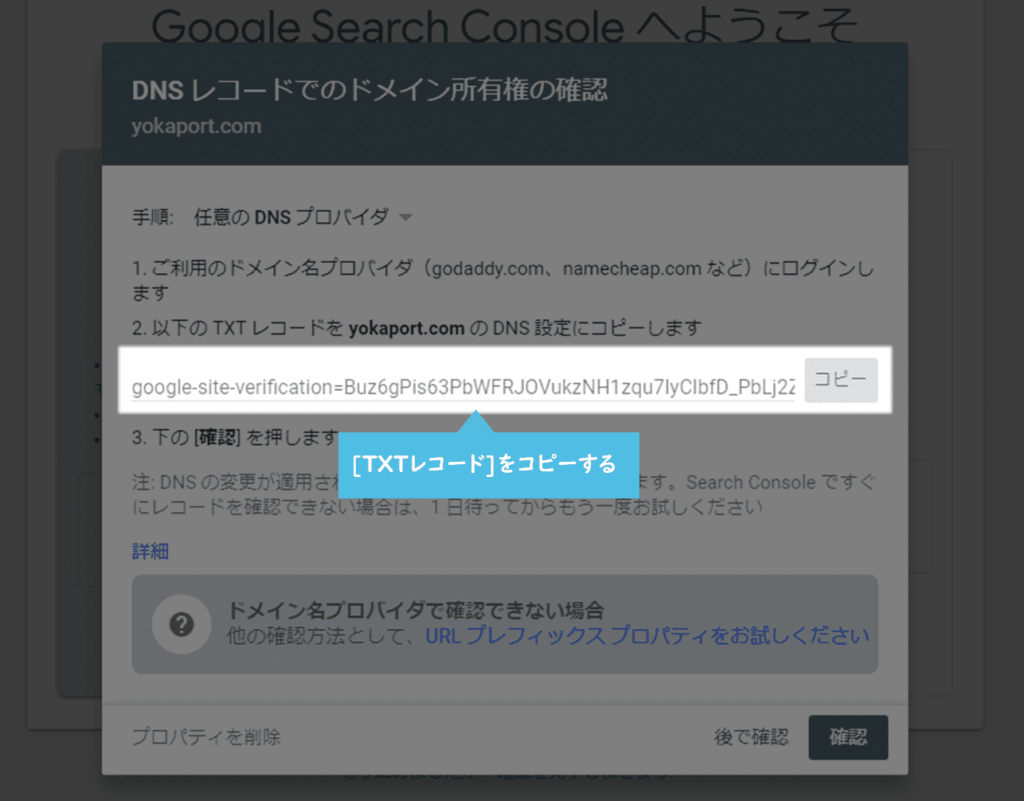
ドメインを登録しているサーバーの管理画面を開き、DNSを選択します。
サーチコンソールを登録するワードプレスのドメインを選択します。
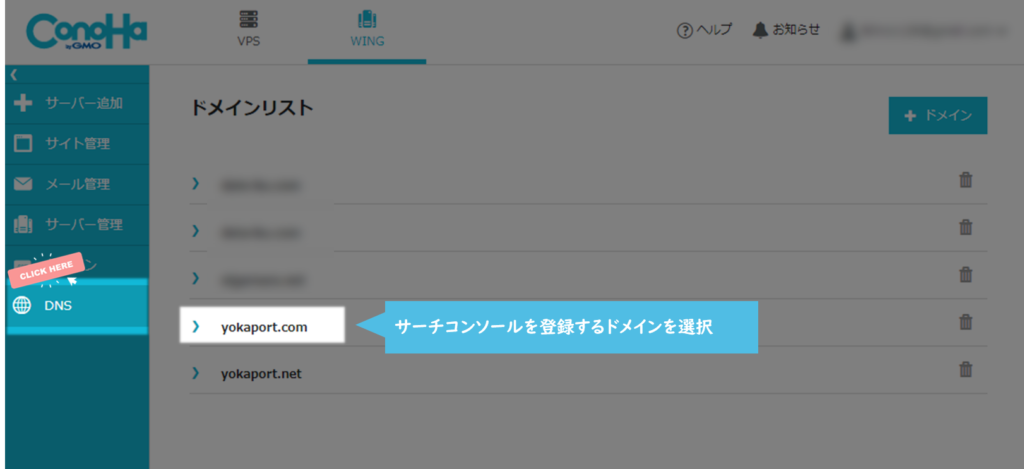
当サイトでは、WordPressの運営にConoHa WINGサーバーの利用を推奨しているため、ConoHa WINGでの設定を基準に解説します。他サーバーを利用している方は、下記リンクよりDNS設定項目を確認してください。
さくらサーバーのDNS設定方法
ロリポップのDNS設定方法
mixhostのDNS設定方法
編集をクリックします。
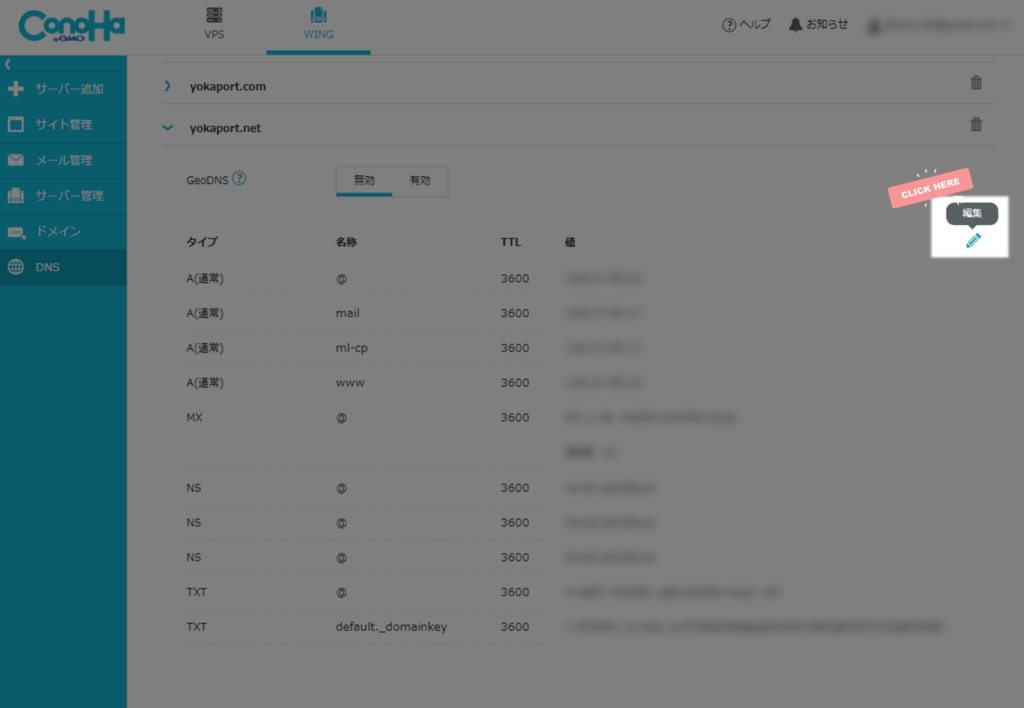
追加をクリックします。
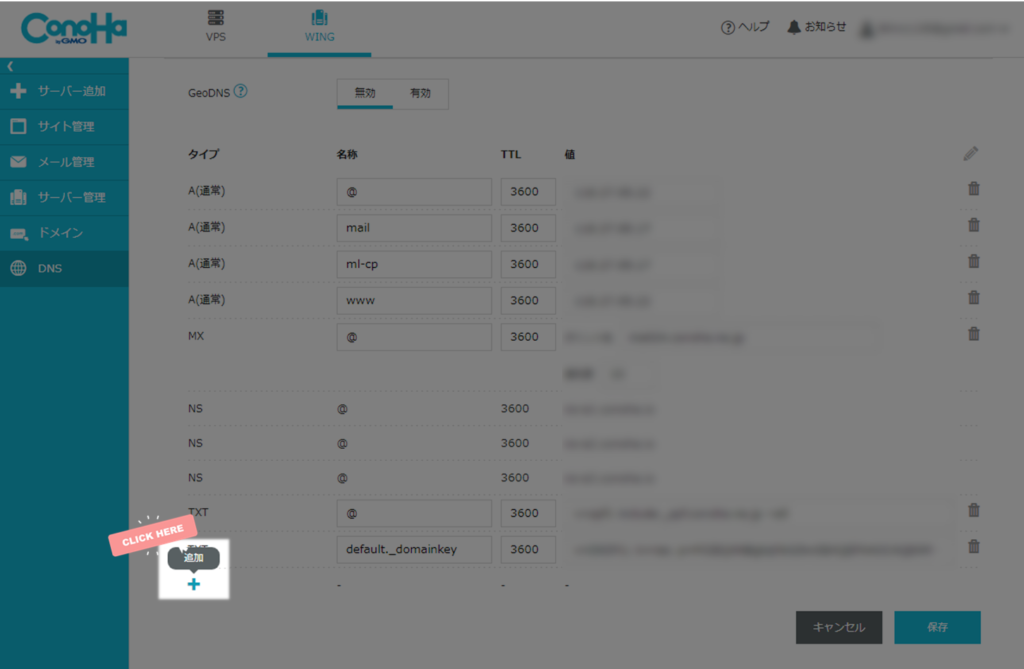
タイプTXTを選択して値にサーチコンソールの画面でコピーしたTETレコードをペーストします。
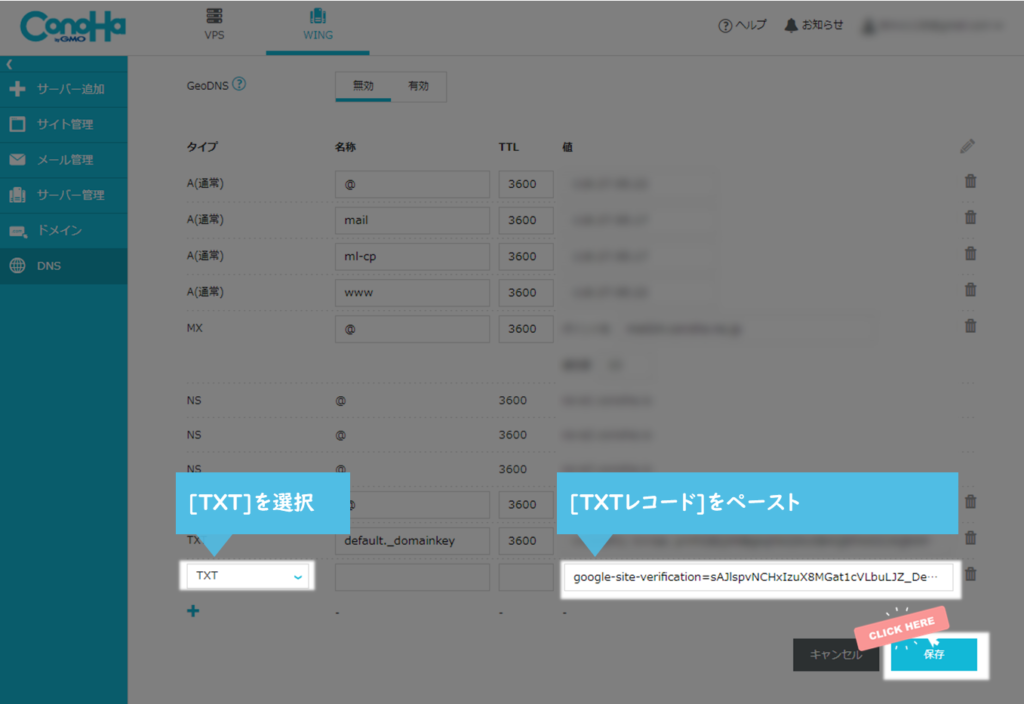
最後に保存をクリックしましょう。
サーチコンソールの画面に戻り、確認をクリックします。
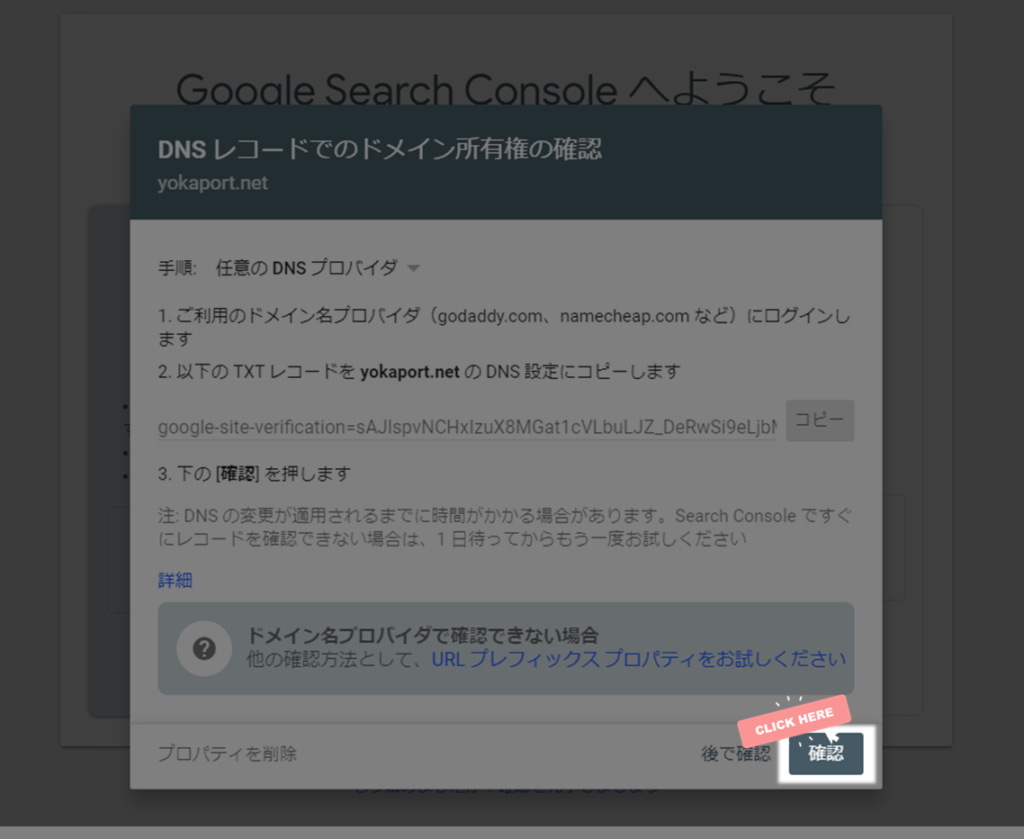
所有権を確認しましたと表示されたらOK。設定完了です。
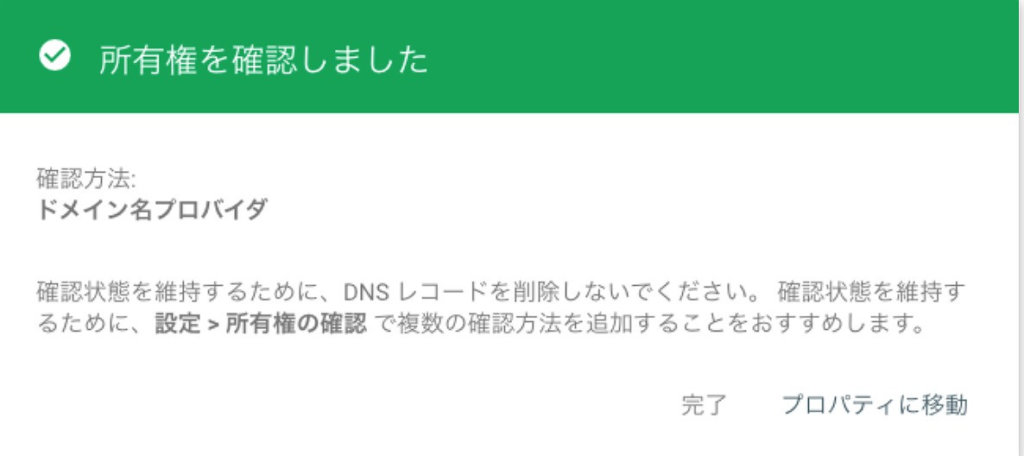
その他の確認方法から、Google Analyticsを選択して、確認をクリックします。
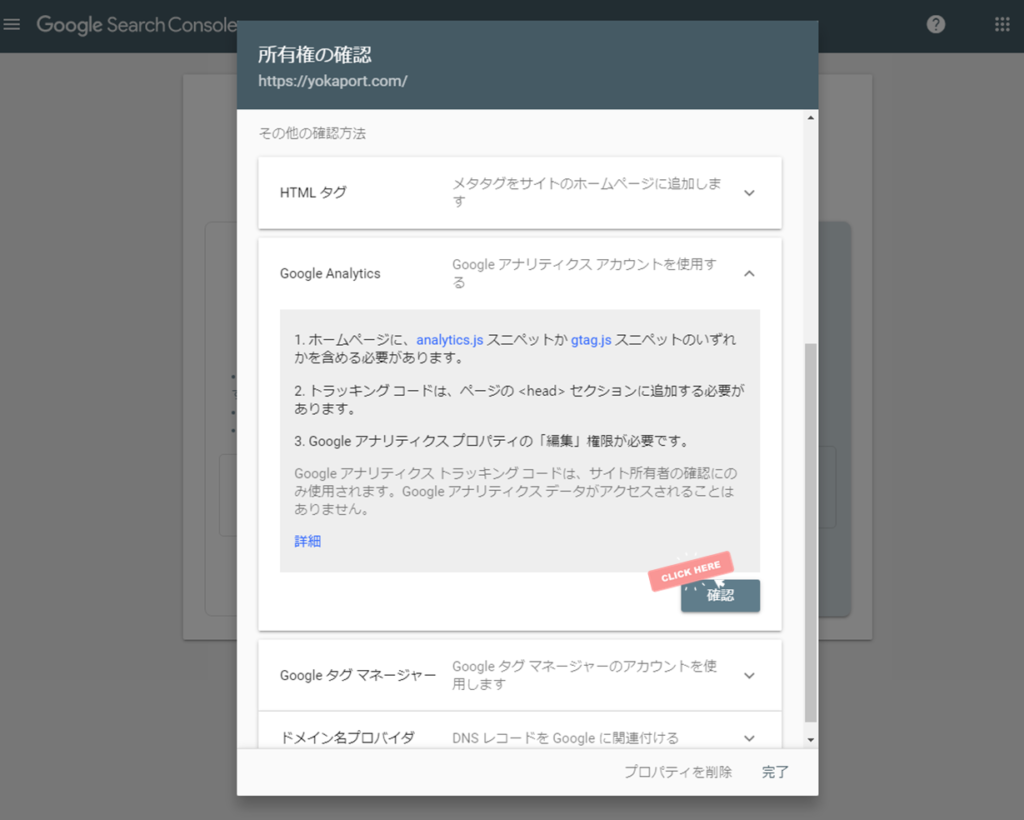
所有権を確認しましたと表示されたらOK。設定完了です。
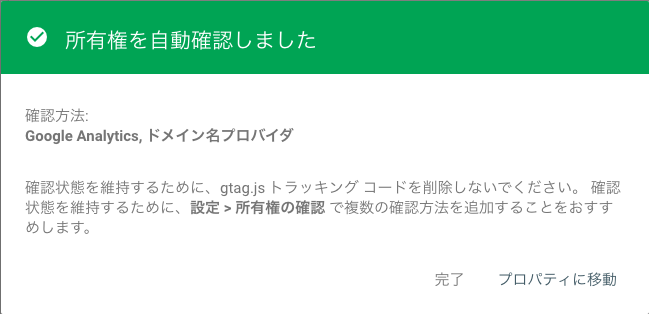
所有権の確認ができたら、サーチコンソールの登録は完了です!
サーチコンソールの基本的な使い方
検索結果での成績が確認できる「検索パフォーマンス」
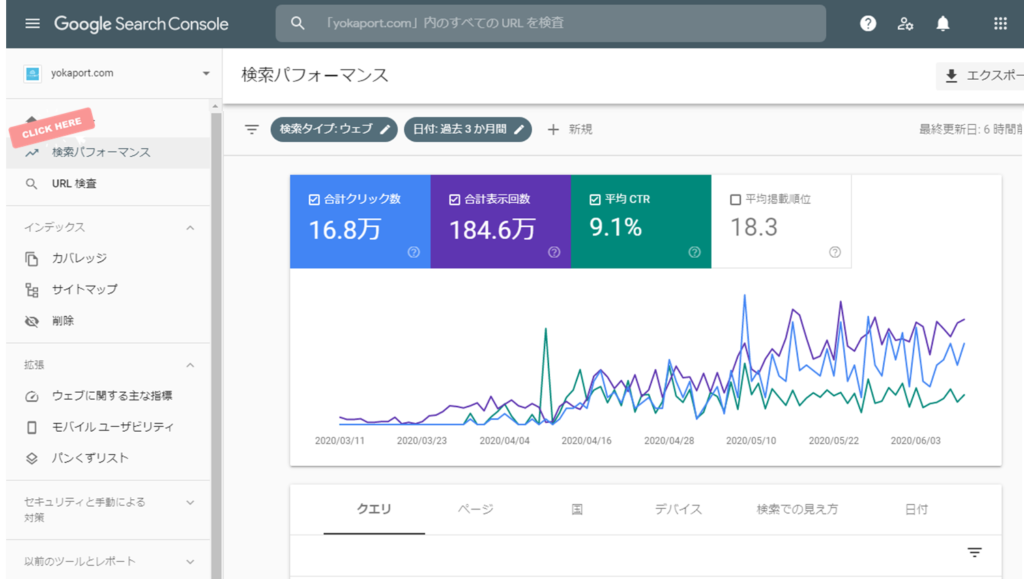
サーチコンソールでは、Googleの検索結果でのクリック数表示回数CTR(クリック率)平均掲載順位を、クエリページ国デバイス日付などの条件毎に確認することができます。
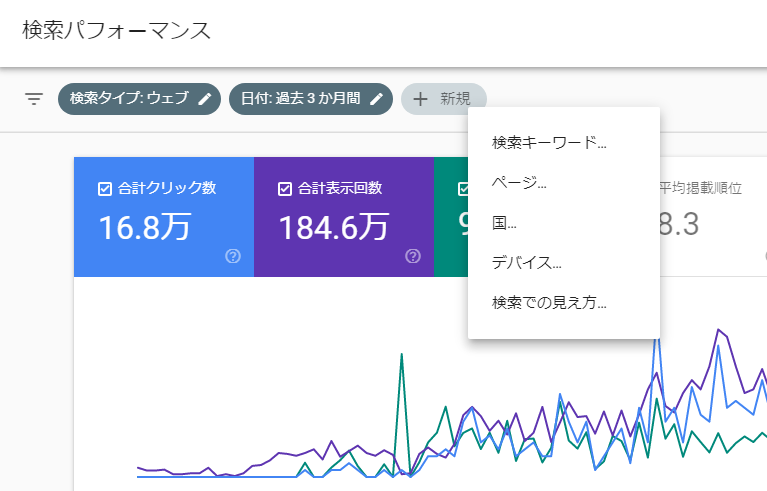
Googleへのインデックス申請ができる「URL検査」
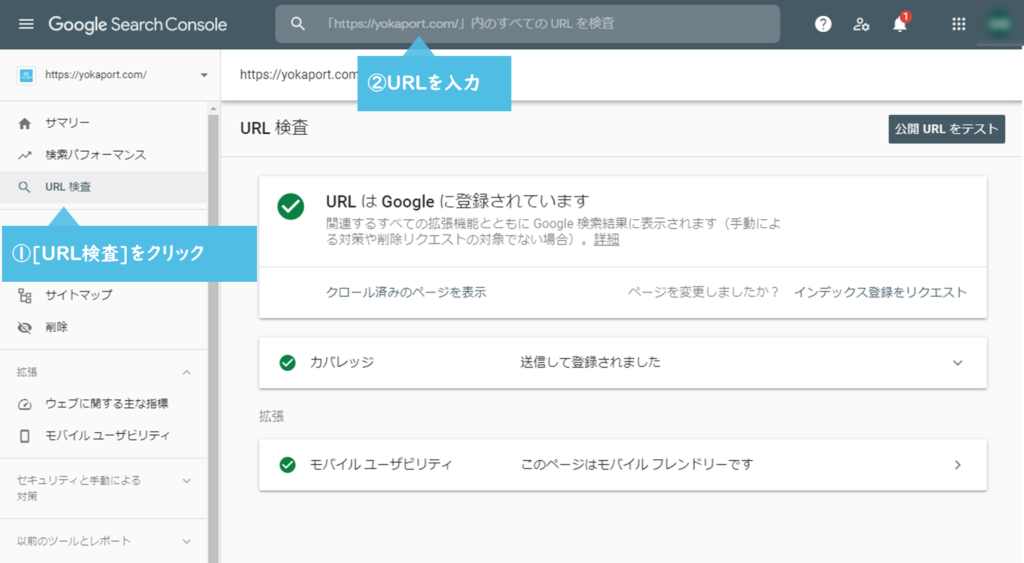
URL検査からURLを入力することで、入力したURLがGoogleにインデックスされているか否かを確認できます。
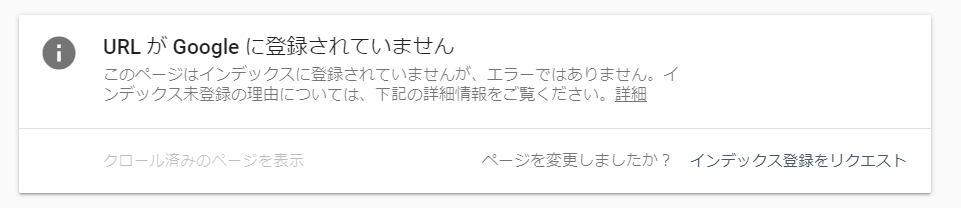
サイトにエラーが起きているかを確認できる「ガバレッジレポート」
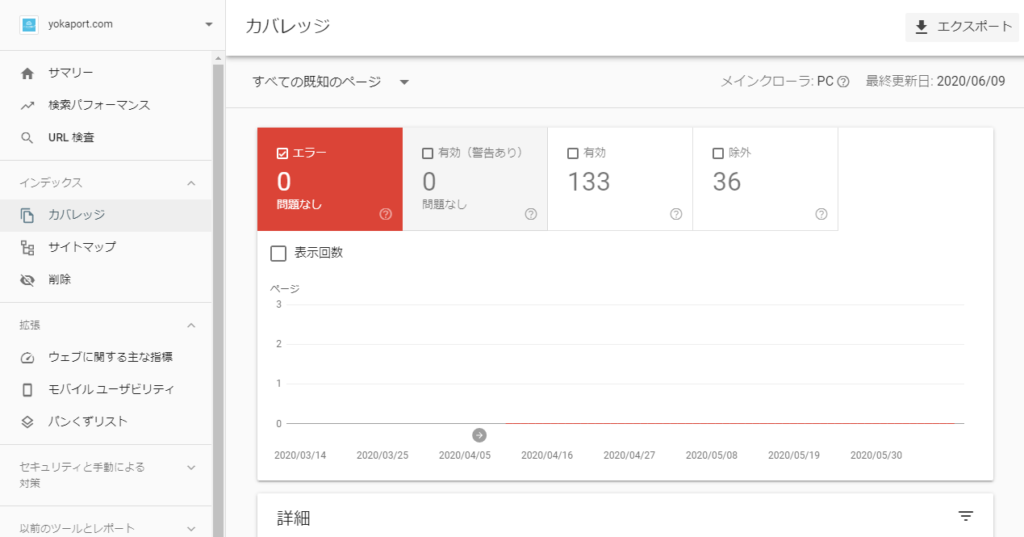
サイト内のすべてのページについて、ページのステータスおよび、何故そのステータスに振り分けられているのかを確認できます。エラーが起きている場合は、ページの改善を行いましょう。また、インデックス(有効)数が減少していないかを定期的にチェックする習慣をつけましょう。
Googleにページの存在を伝える「サイトマップの送信」
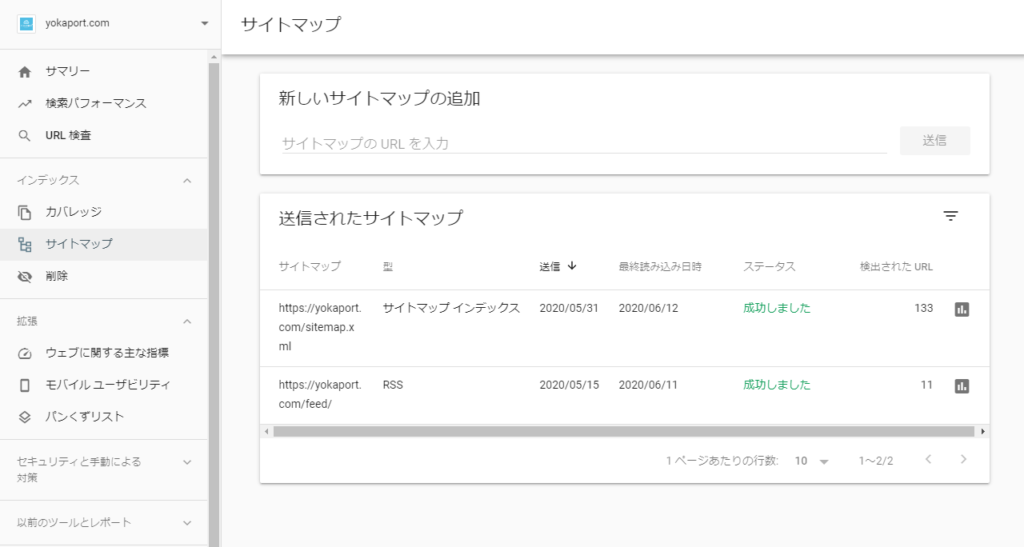
Googlebotへのxmlサイトマップの送信を行えます。xmlサイトマップは検索エンジン用のサイトの地図のようなもので、検索エンジンに対してサイト内にあるページURLの一覧を伝える役割を担っています。このページでは、サイトマップの送信後も、サイトマップが Googlebotによって正常に処理されているかどうかを定期的に確認するようにしましょう。
まとめ
本記事では、WordPressにサーチコンソールを設定・登録する手順について解説しました。
無事にサーチコンソールを登録することはできましたか?
サーチコンソール登録後に、あなたがまずやるべきことは、サーチコンソールへのxmlサイトマップの作成と登録です。
手順については、 【WordPress】XMLサイトマップの作成からサーチコンソール登録までの手順で解説しています。