- WordPressにTHE THOR(ザ・トール)をインストールしたい!
- THE THOR(ザ・トール)ってそもそもどこで買えばいいの?
- THE THOR(ザ・トール)の購入方法からインストールの仕方まで手順を教えてほしい!
これから、THE THOR(ザ・トール)でWordPressを始めようと思っている方や、THE THOR(ザ・トール)のインストール手順で迷ってしまった方は、ぜひご参考ください。
もくじ
THE THOR(ザ・トール)のインストール手順|全体の流れ
まずは、THE THOR(ザ・トール)のインストール手順の全体の流れを把握しましょう。
- 公式サイトからTHE THOR(ザ・トール)を購入する
- THE THOR(ザ・トール)のzipファイルをダウンロードする
- THE THOR(ザ・トール)のzipファイルをWordPressにインストールする
THE THOR(ザ・トール)のインストール方法
Step1|THE THOR(ザ・トール)を購入する
を購入する.png)
まずは、公式サイトからTHE THOR(ザ・トール)を購入しましょう!
テーマ&サポートプランを選択します。
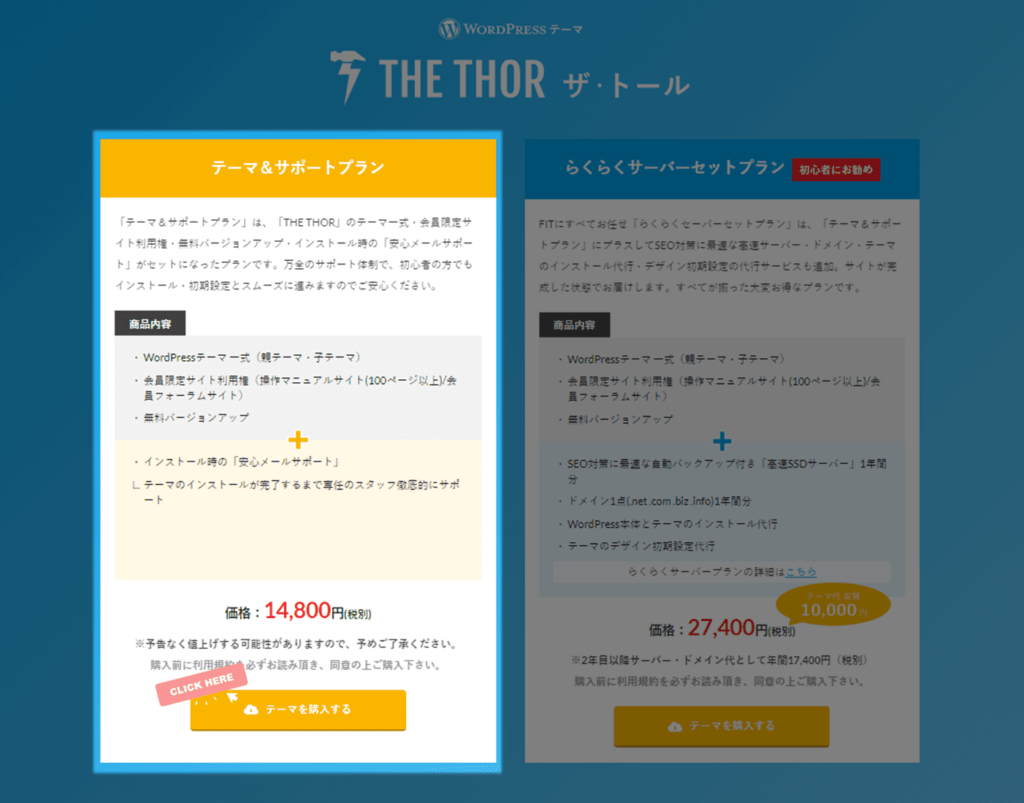
購入決済ページに遷移します。初めてインフォトップをご利用の方はこちらをクリックします。
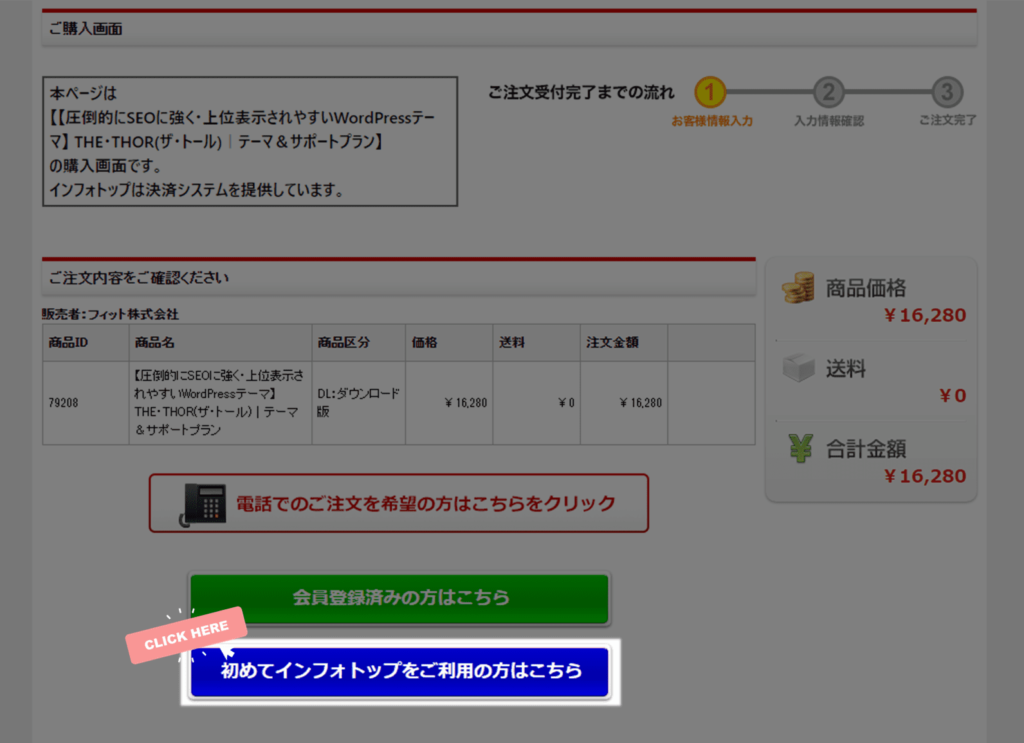
決済画面が表示されますので、必要事項を入力してTHE THOR(ザ・トール)の購入を完了させましょう。
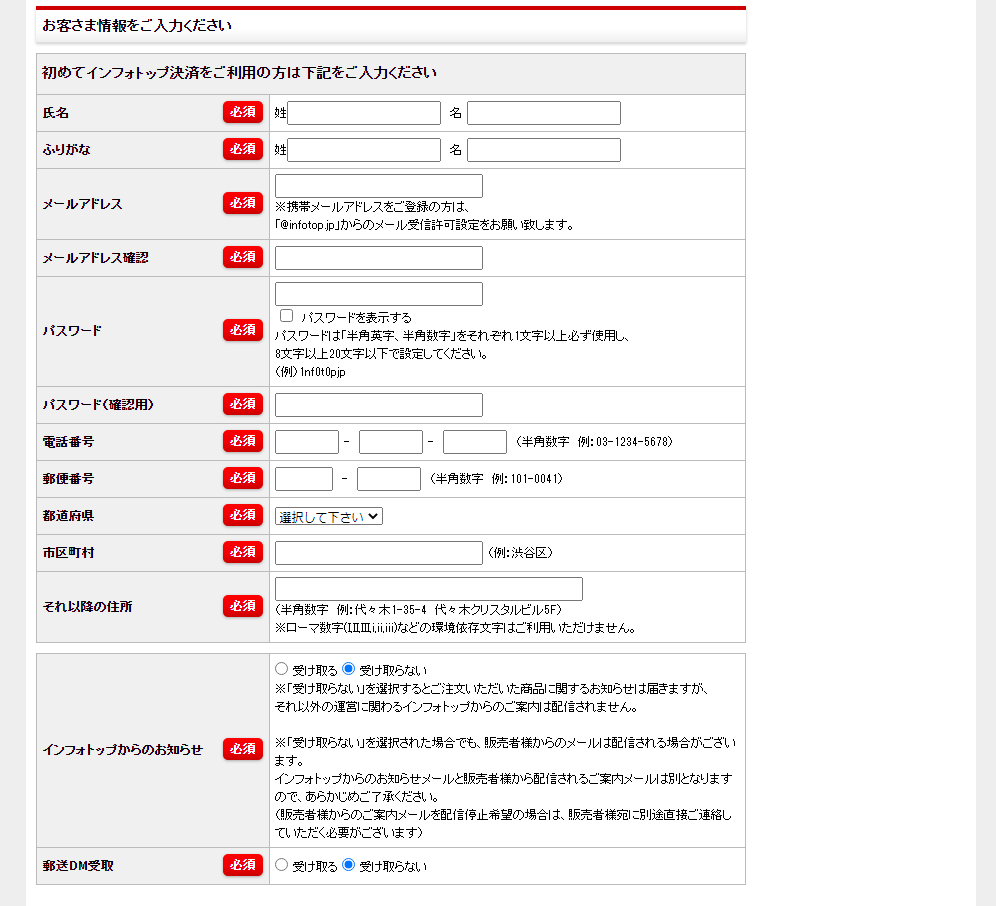
最後に「ご注文ありがとうございました」というページに切り替わればOK
THE THOR(ザ・トール)の購入は完了になります
Step2|THE THOR(ザ・トール)のzipファイルをダウンロードする
のzipファイルをダウンロードする.jpg)
続いて、購入したTHE THOR(ザ・トール)のZipファイルをダウンロードしていきます。
Zipファイルは購入者用のマイページからダウンロードすることができます。
まずは、こちらより購入者用のマイページにログインしましょう。
ログインすると、商品を見る、受け取るというボタンがありますので、クリックしましょう。
※ボタンが無い場合は、注文履歴・ダウンロードメニューから同じページに遷移できます。
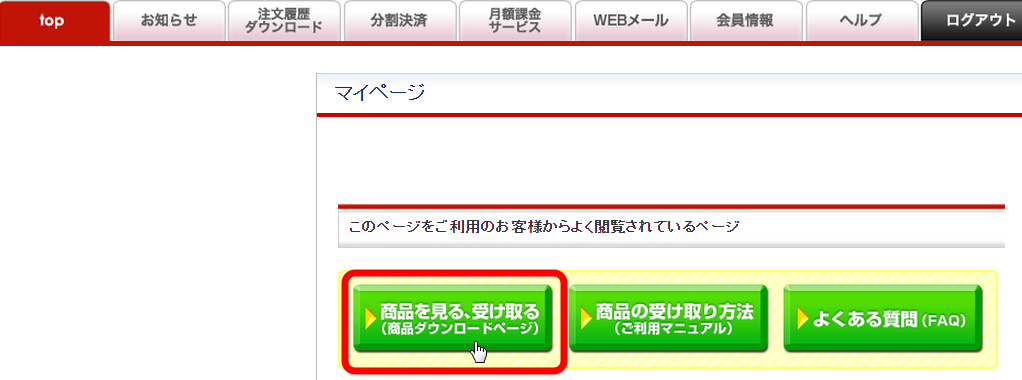
購入履歴一覧にある、ダウンロードをクリックすると、THE THOR(ザ・トール)のzipファイルのダウンロードが始まります。
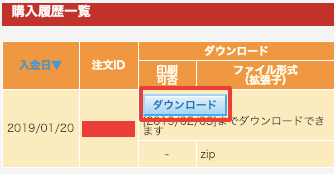
以上でzipファイルのダウンロード完了です!
次は、ダウンロードしたzipファイルをWordPressにインストールしていきましょう!
Step3|THE THOR(ザ・トール)のzipファイルをWordPressにインストールする
のzipファイルをWordPressにインストールする.png)
続いて、ダウンロードしたTHE THOR(ザ・トール)のzipファイルをWordPressにインストールします。
WordPressの管理画面にログインして、 外観テーマを選択する。
新規追加をクリック
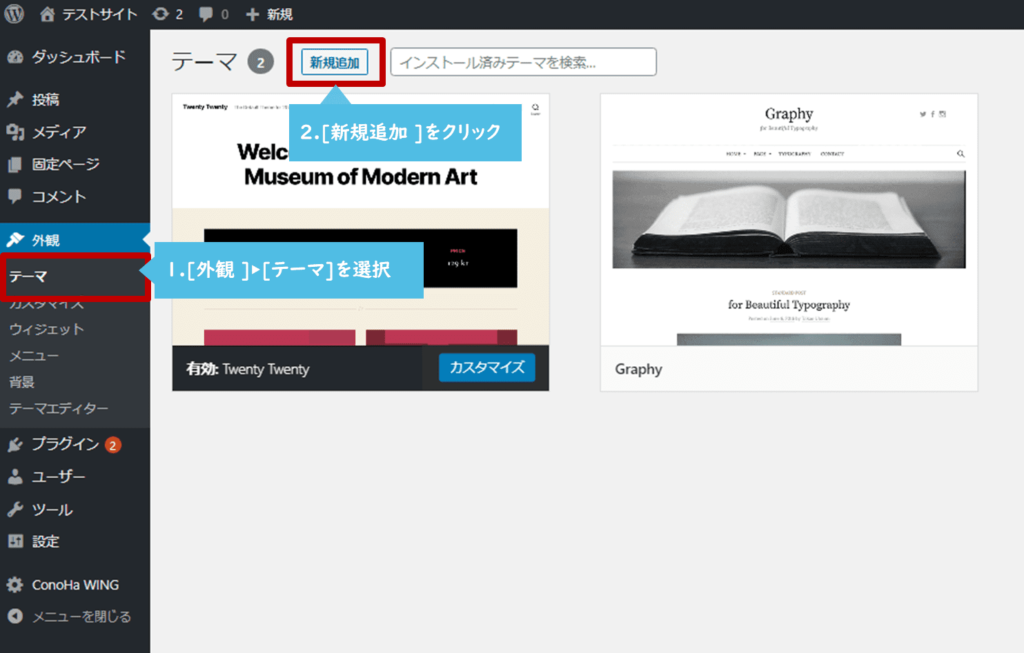
テーマのアップロードをクリック。
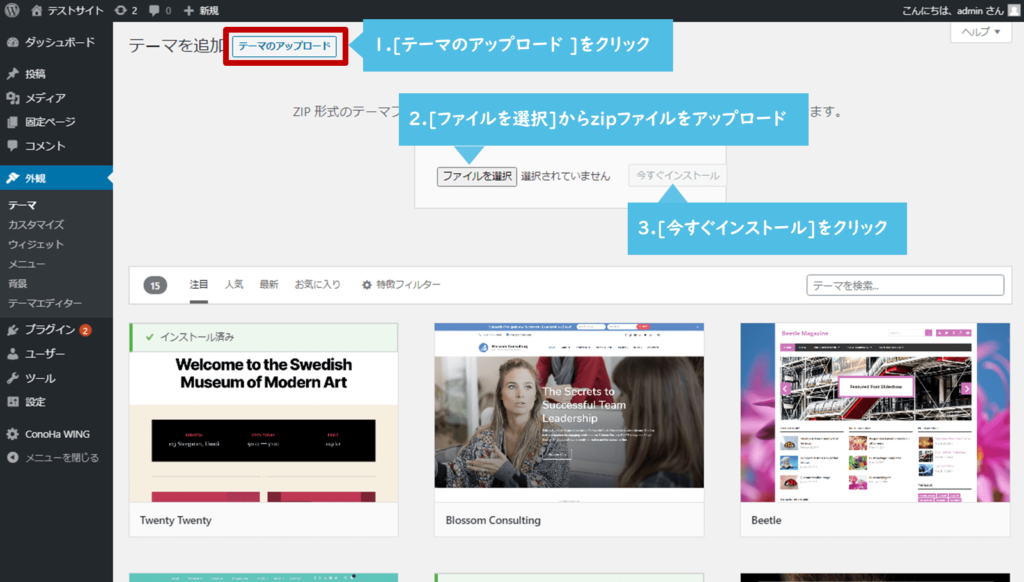
ファイルを選択からzipファイルthe-thor.zipをアップロードする。
今すぐインストールをクリックする。
同じ手順でzipファイルthe-thor-child.zipをインストールする。
最後にthe-thor-child.zipの有効化をクリックすれば、THE THOR(ザ・トール)のインストール完了です!
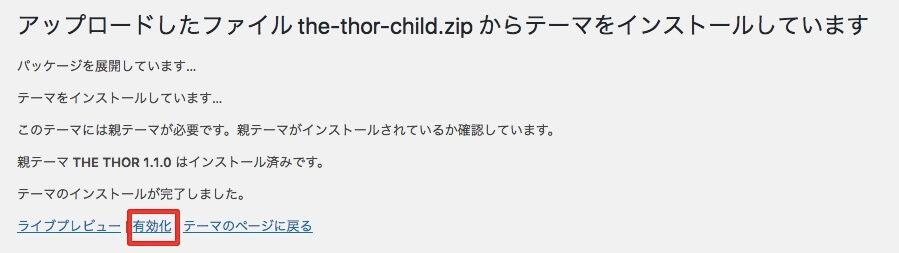
以上でTHE THOR(ザ・トール)のインストール完了です!
THE THOR(ザ・トール)インストール後は、子テーマを編集するようにしよう!
本記事では、THE THOR(ザ・トール)のインストールの仕方について、手順を解説しました。
THE THOR(ザ・トール)インストール後は、子テーマのthe-thor-childを有効化し、編集をするようにしましょう!
子テーマthe-thor-childを編集することで、THE THOR(ザ・トール)のアップデートが行われても、編集した箇所が先祖返り(Web用語で、編集する前の状態にデータが戻ってしまうことを意味します)しなくなります。
 【未経験でも稼げる】Webマーケティングの副業の始め方【月100万円も可能】
【未経験でも稼げる】Webマーケティングの副業の始め方【月100万円も可能】

のインストール方法【WordPress】-940x529.png)
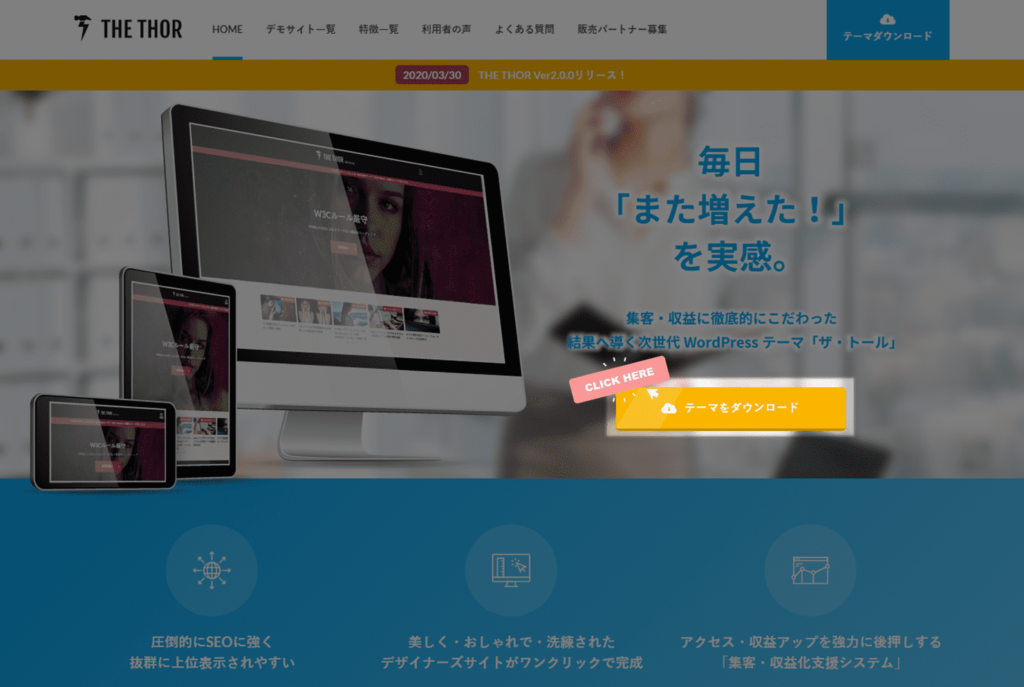
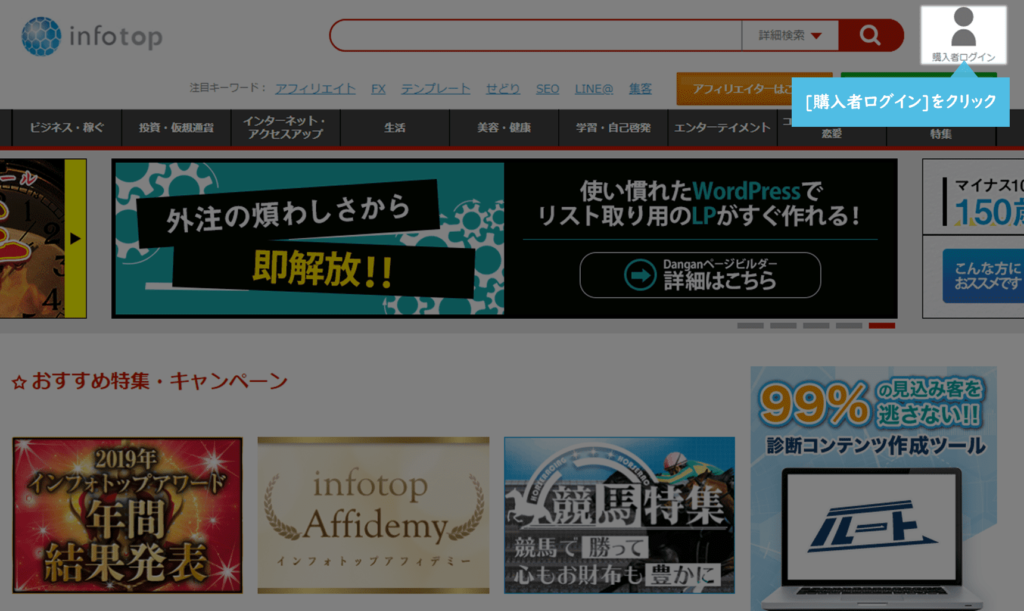
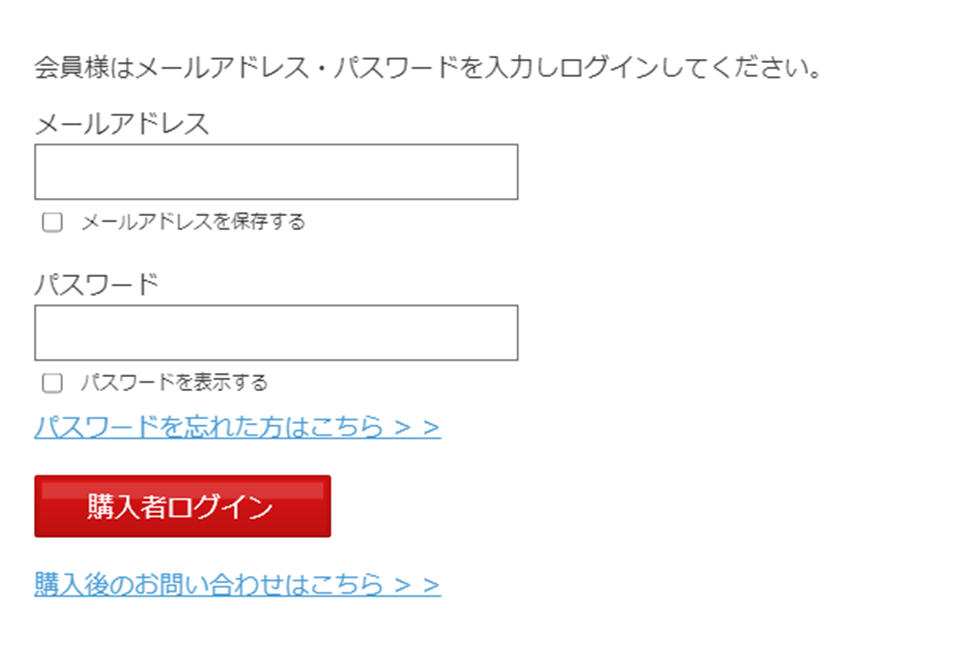


の適切な順番【注意点も合わせて解説】-160x160.png)