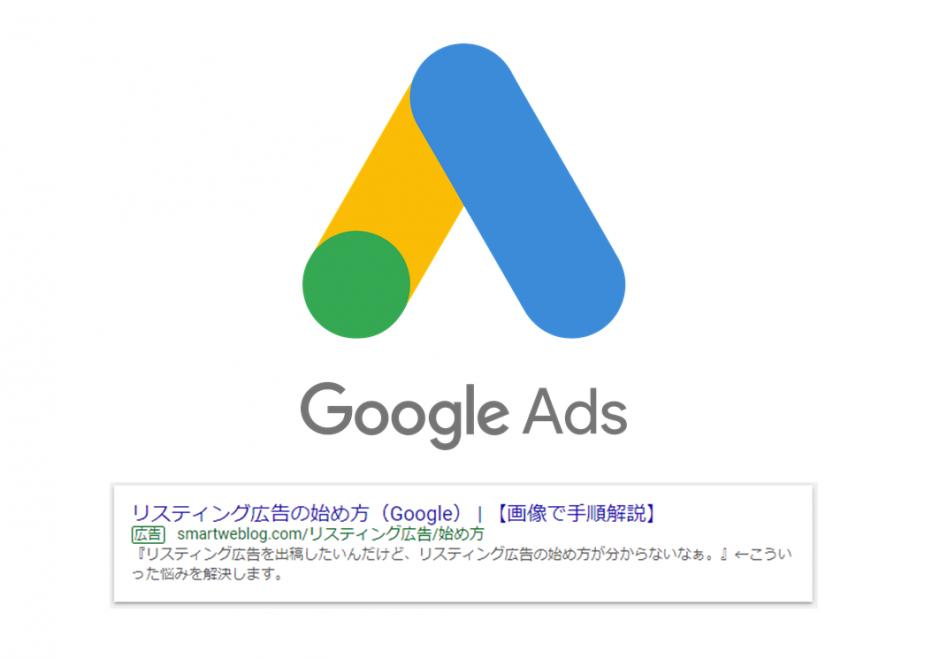こんにちは。Webマーケターのぽーと(@yokaport)です。
今回のテーマは、『Googleのリスティング広告の始め方』です。
「リスティング広告を始めたいけど、始め方が分からない・・・」という人に向けて画像付きでアカウント開設から出稿完了までの流れを解説します。
もくじ
リスティング広告の始め方のフロー
リスティング広告の始め方のフローは以下の通りです。
Googleリスティング広告用のアカウントを開設します。
リスティング広告で出稿する広告内容の設定をします。
設定した広告文が問題ないか、Googleから審査を受けます。
審査が完了したら広告が出稿されます。
1.リスティング広告のアカウントを開設
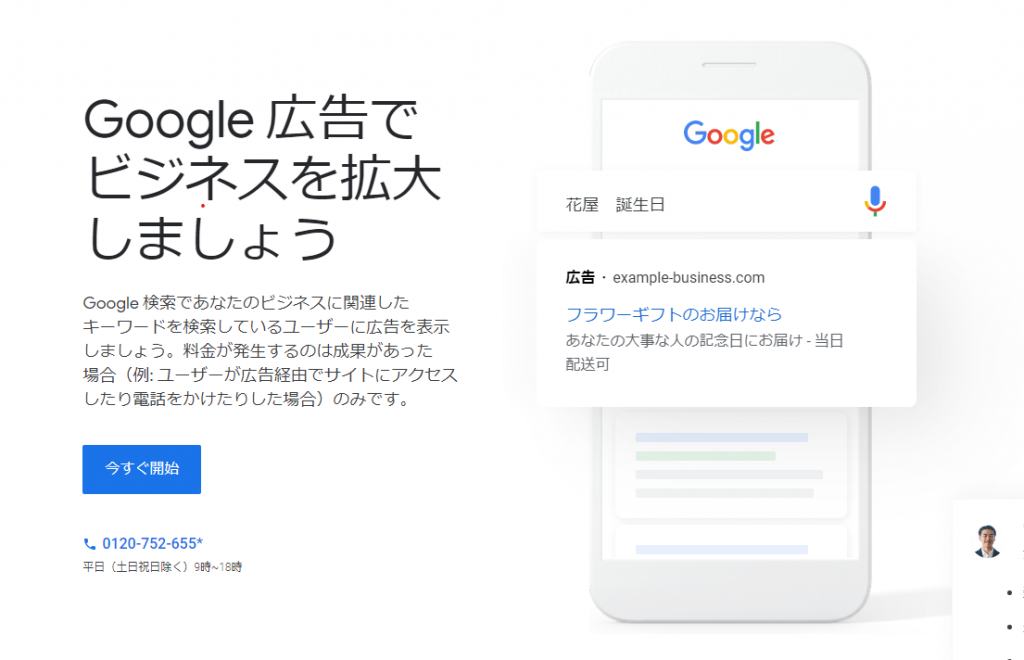
Googleのリスティング広告を始めるにあたり、まずはリスティング広告のアカウントを開設する必要があります。
まずは、下記リンクをクリックして『今すぐ開始』をクリックしましょう。
» Googleリスティング広告の開設ページ
リスティング広告のアカウント開設はこれで完了です。
2.リスティング広告の設定
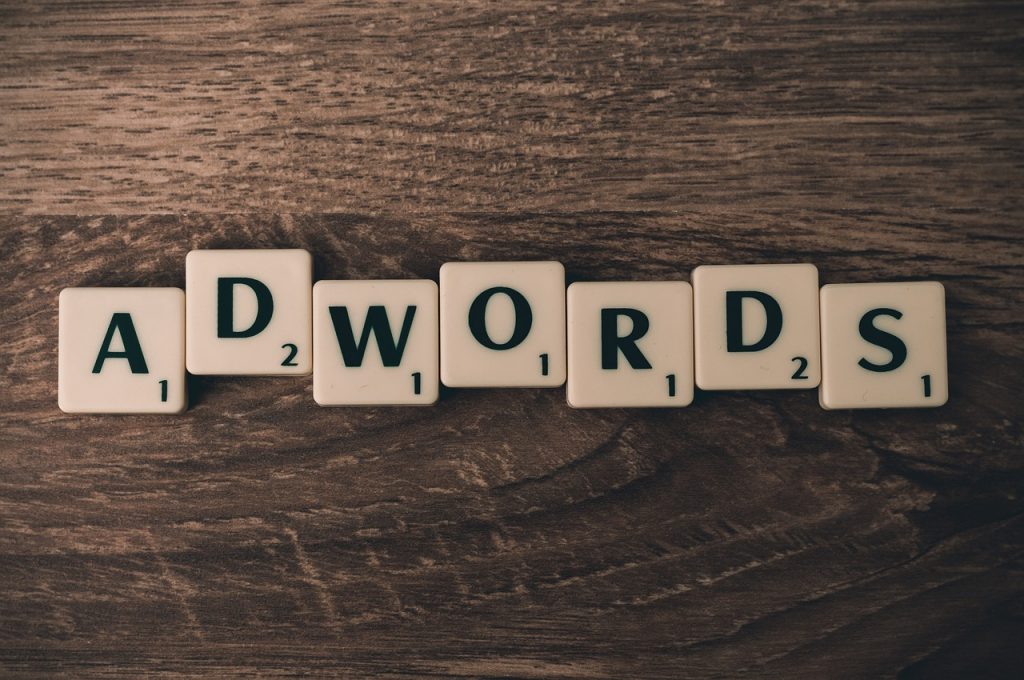
リスティング広告のアカウントは開設されましたが、まだアカウント内に広告が何もセットされていない状態です。次は広告をセットしていきましょう。
キャンペーンの作成
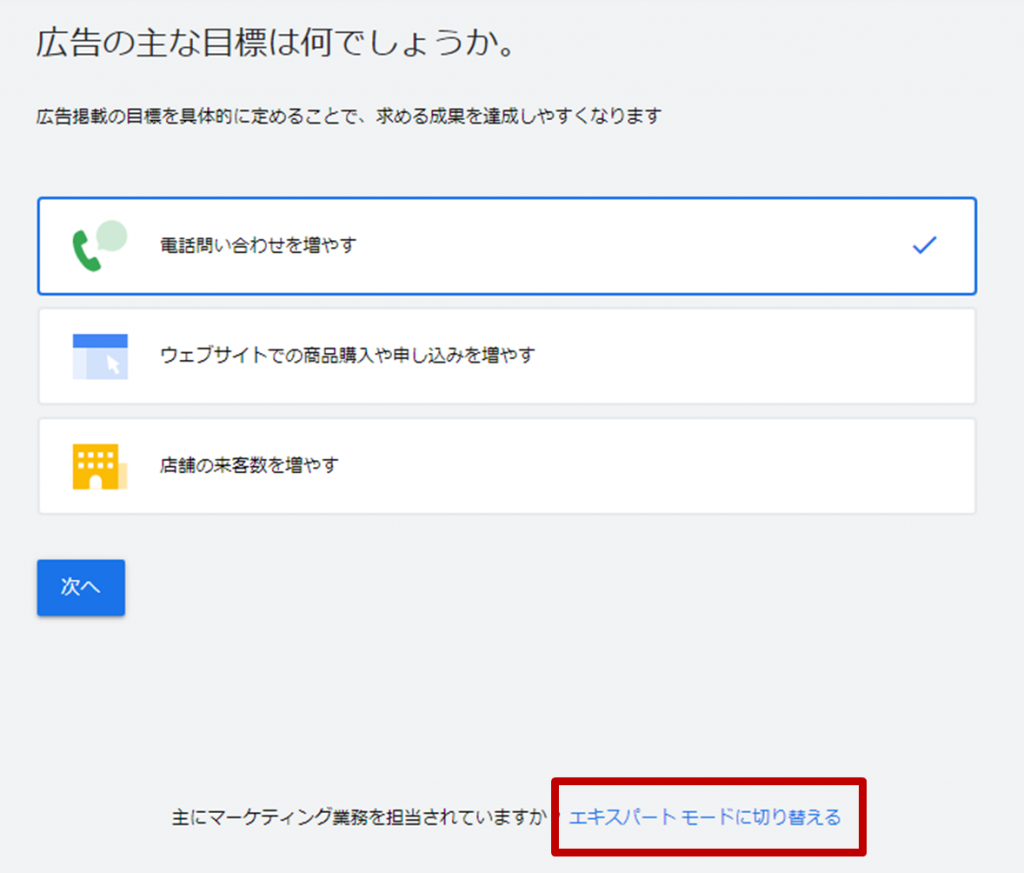
初めてGoogle広告の管理画面にログインした場合、上の画像と同じ画面が表示されます。デフォルトだと『スマートアシストキャンペーン』という初心者向けのモードになっているので、『エキスパートモードに切り替える』をクリックしましょう。
リスティング広告で達成したい目標を選択
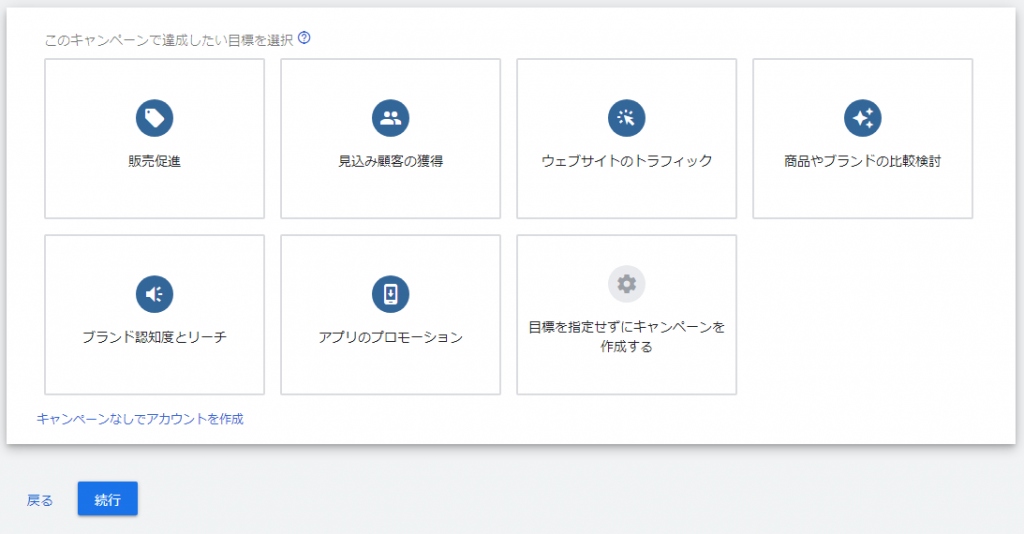
リスティング広告で達成したい目標を選択します。
この時、キャンペーンタイプに『検索』と表示のある目標を選択してください。
キャンペーンタイプは目標の上にマウスをホバーするか、目標をクリックすれば見ることができます。
通常であれば「販売促進」で問題ないので、よく分からなければ「販売促進」を選んでおきましょう。
キャンペーンタイプの選択
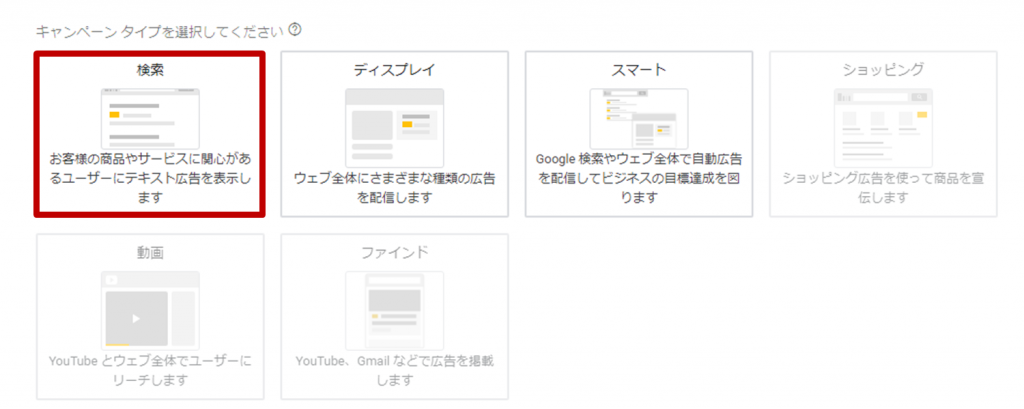
キャンペーンタイプ『検索』を選択します。
目標をどのように達成するかを選択

自分の目標にあったものを選択します。
コンバージョンアクションの設定

「コンバージョンアクションを作成」をクリックします。
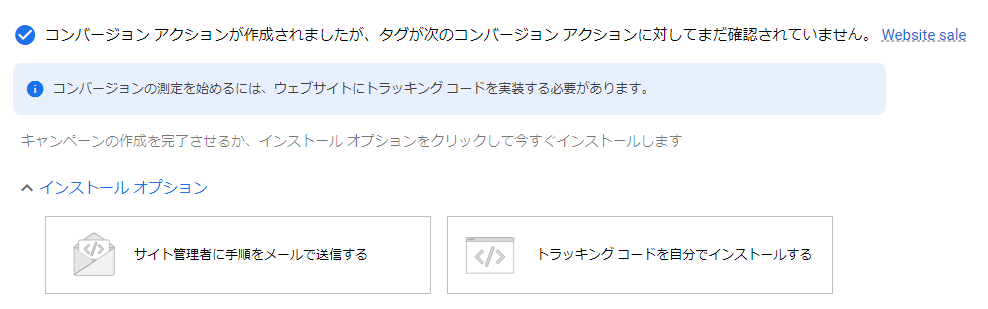
コンバージョンアクションが作成されるので、トラッキングコードをリスティング広告を出稿するサイト内に埋め込みましょう。
全般設定
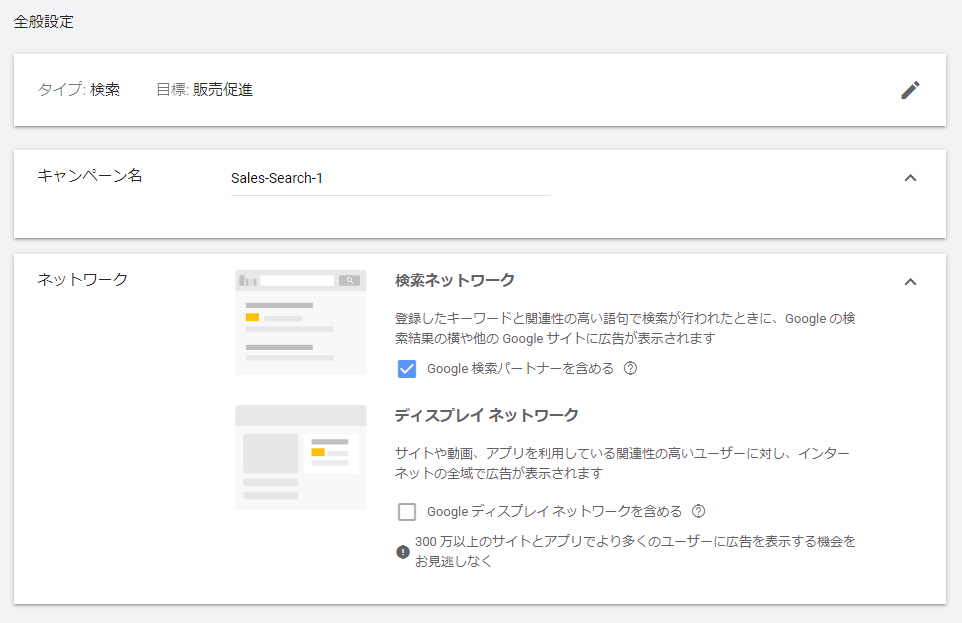
- キャンペーン名
なんでもOK -
検索ネットワーク(Google検索パートナーを含める)
Googleで検索したときだけでなく、Googleのパートナーのページでも広告を表示させたいか?という選択項目です。お好みで設定しましょう。 -
ディスプレイネットワーク
テキストベースのディスプレイ広告にも出稿できますがいかがかな?という選択項目です。「ディスプレイ広告は出したくない!」、「ディスプレイ広告は別で出したい!」という人はチェックを外しましょう。
ターゲティングとオーディエンス
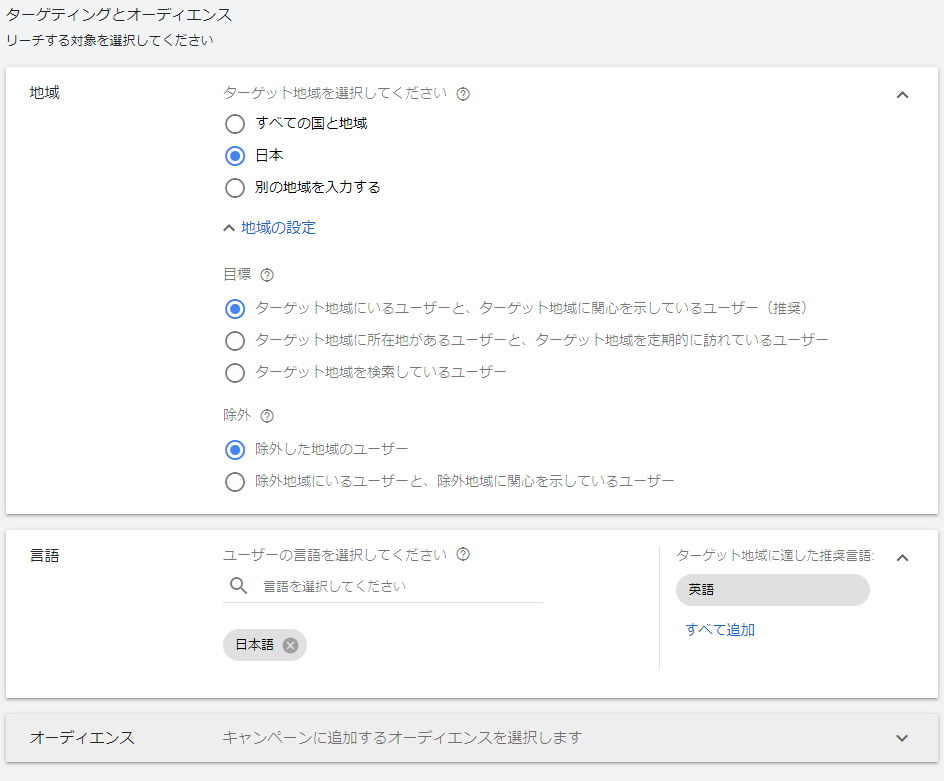
- 地域
リスティング広告を表示させたい地域や、除外したい地域を選択しましょう。 -
言語
リスティング広告を出稿する地域に適した言語を選択しましょう。日本なら日本語でOKです。 -
オーディエンス
普段どんなことを検索している人にリスティング広告を表示させたいか?というターゲット方法です。別に設定しなくてもOKです。
リスティング広告の費用を設定
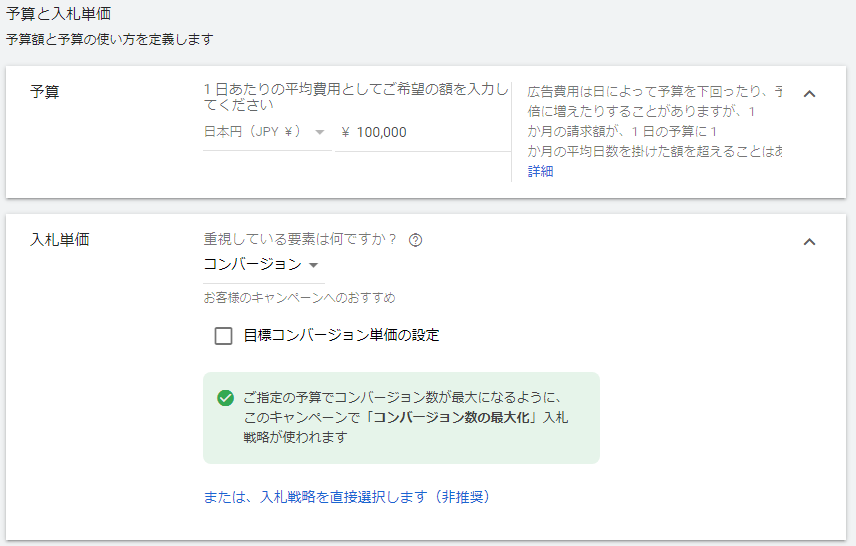
- 予算
リスティング広告の出稿で使う1日あたりの平均費用を入力します。リスティング広告に1か月で使う予定の金額の30分の1の金額を入力しておきましょう。 -
入札単価
自分の重視している要素を選択しましょう。
- コンバージョン:「予約の完了」、「購入の完了」、「申し込み完了」など、リスティング広告を出稿するWebサイトが目標にしているユーザーの行動を指します。
- クリック数:広告がクリックされる回数を指します。
- インプレッションシェア:広告が表示される回数を指します。
広告表示オプションの設定
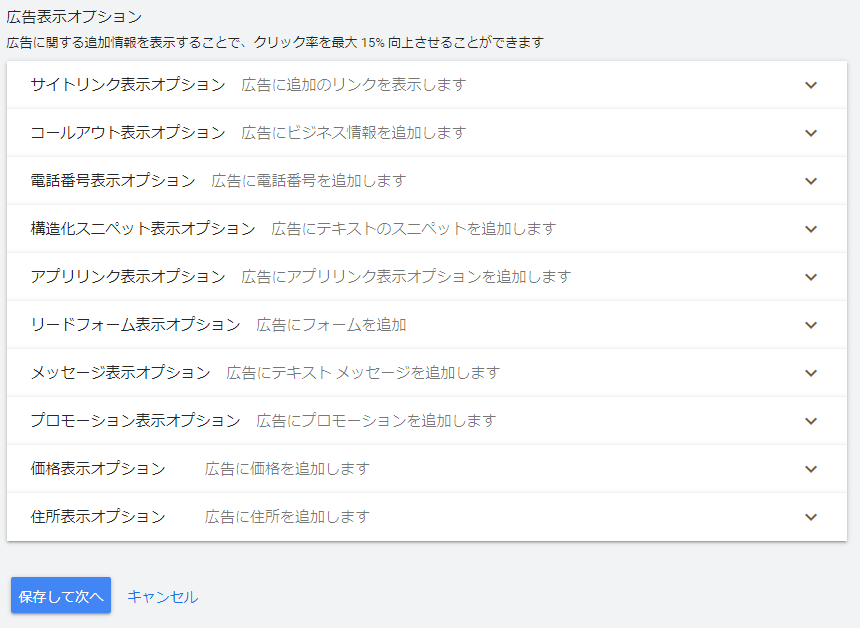
広告表示オプションを設定することで広告に表示させる情報を増やし、クリック率を上げることができます。入れられる箇所はなるべく入れましょう。
サイトリンク表示オプション
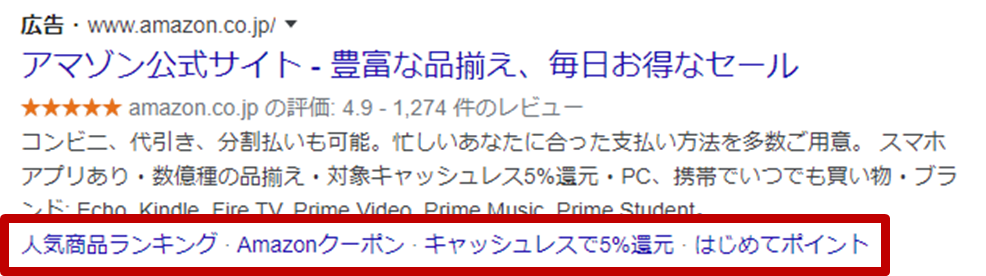
広告のタイトルをクリックしたときにリンクするページとは別にサイト内の他のページへリンクさせる機能。
コールアウト表示オプション

サイトリンク表示オプションに似ていますが、コールアウト表示オプションはリンクが無いテキストのみの訴求文です。
電話番号表示オプション
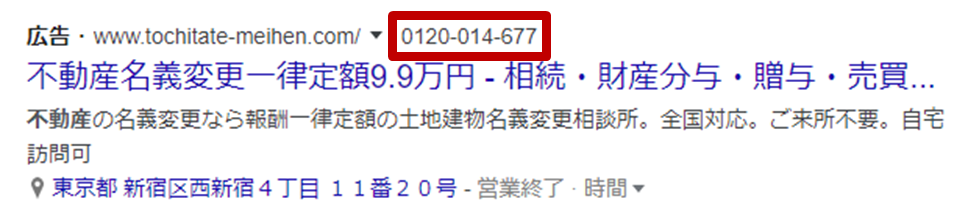
広告内に電話番号を表示できる機能です。スマートフォンでは、電話ボタン(クリックすると電話をかけられる)。PCでは電話番号が表示されます。
構造化スニペット表示オプション
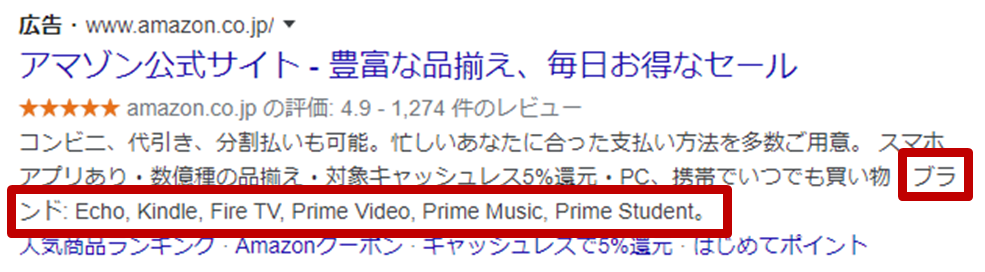
コースやブランド、設備、サービスなどのラインナップを表示させることができる機能
アプリリンク表示オプション
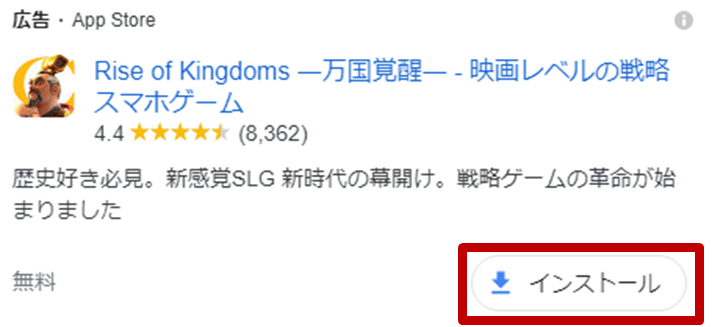
リスティング広告から直接アプリのダウンロードページに遷移させることができる機能。スマホにのみ表示されます。
リードフォーム表示オプション
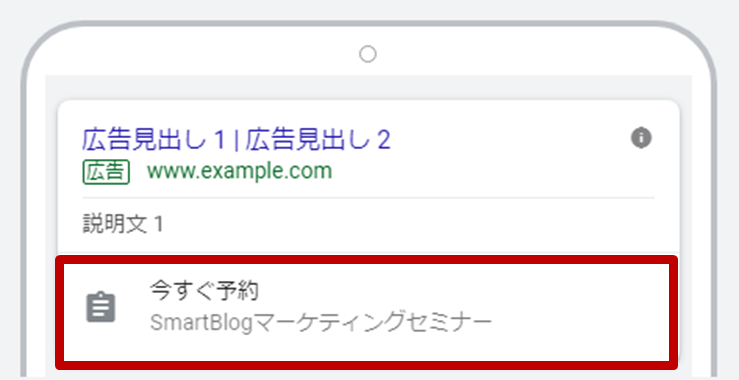
サイトに遷移することなく、各種申し込みやダウンロード、予約などができる機能。スマホにのみ表示されます。
メッセージ表示オプション
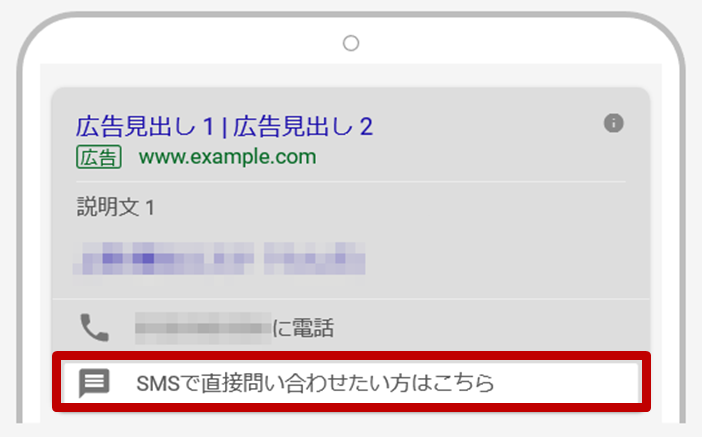
リスティング広告内に、ダイレクトメッセージ機能を持たせることができます。タップするとSMSアプリが開かれ、ユーザーと直接やりとりができます。広告主からすると、「メッセージを返信する」というコストがかかりますので、体制構築してから設定しましょう。
プロモーション表示オプション
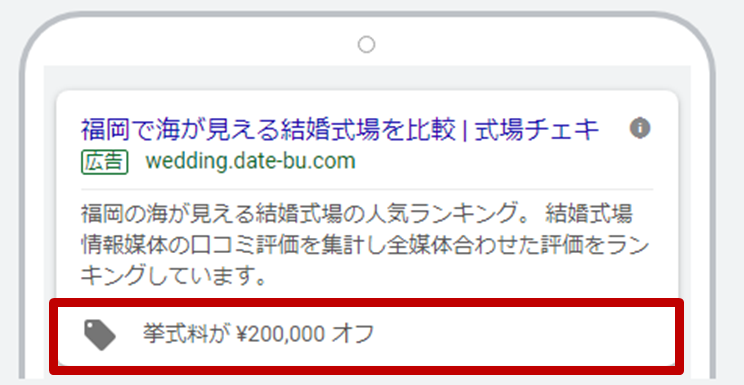
リスティング広告内に割引情報を表示させることができる機能。
価格表示オプション
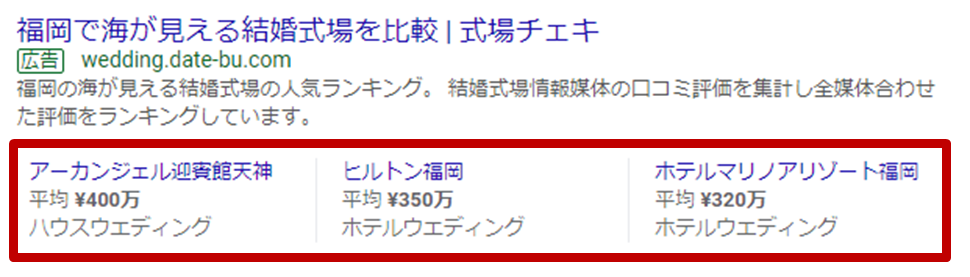
プロダクトやサービスの価格をリスティング広告内に表示させる機能。
住所表示オプション
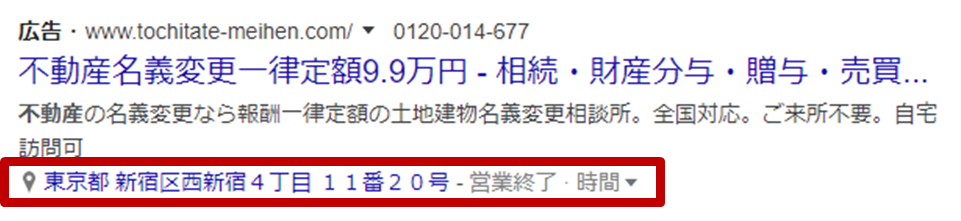
リスティング広告内に住所を表示させる機能。クリックするとGoogleマップが開きます。
広告グループの作成
続いて、キャンペーンという大きな枠組みの中の『広告グループ』という小さな枠組みを作っていきます。
広告グループを設定する
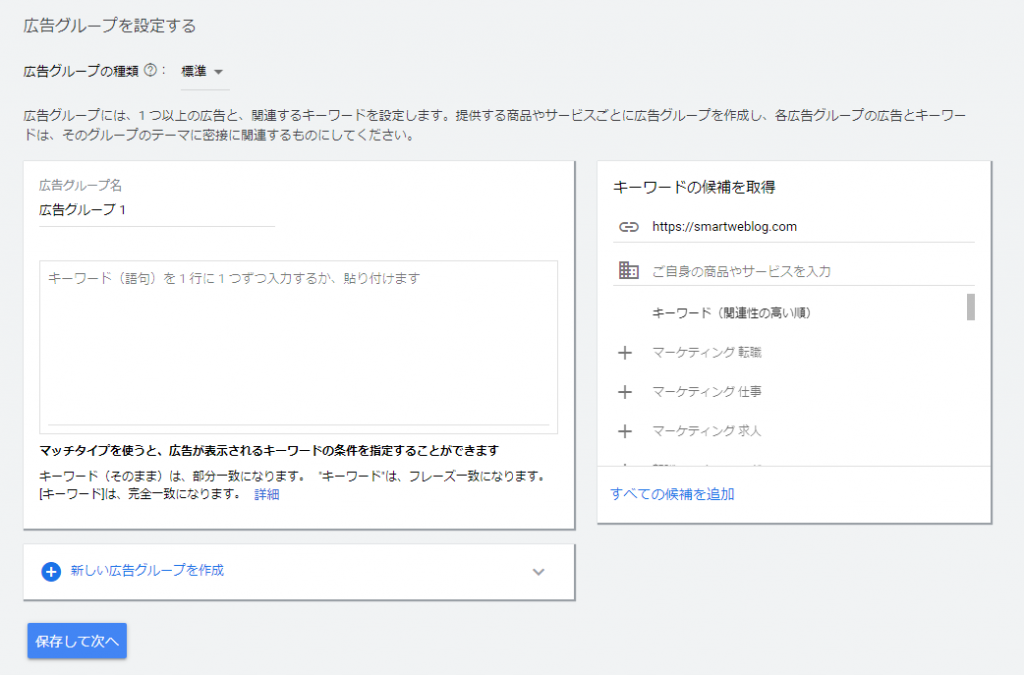
- 広告グループ名
なんでもOK。 -
キーワード
ユーザーがどういったキーワードで検索した時に広告を表示させるかを設定します。キーワードは後からでも追加できるので、とりあえず2-3個入れておきましょう。
キーワードの選定方法はこちらの記事にまとめています。
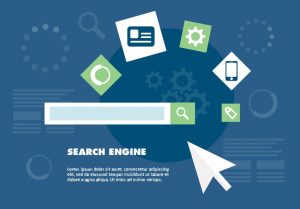 【SEO】絶対に知っておくべき対策キーワードの選定方法【手順公開】
【SEO】絶対に知っておくべき対策キーワードの選定方法【手順公開】
広告の作成
続いて、リスティング広告のTD(タイトルや広告文)を作成していきます。
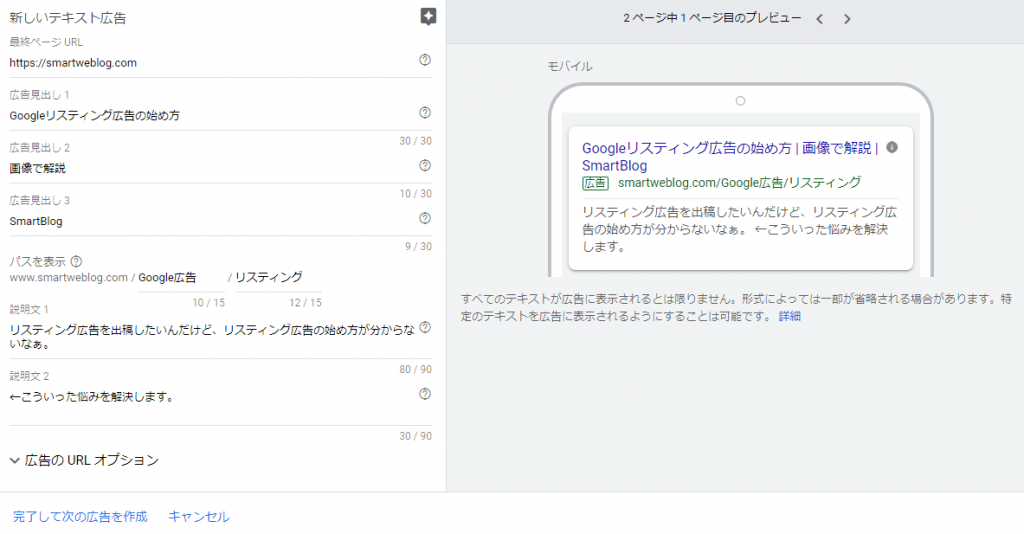
- 最終ページURL
リスティング広告をクリックしたときに遷移するページのURL。 -
広告見出し
リスティング広告の見出し(タイトル部分) -
パスを表示
URLの後ろにつける文言です。ディレクトリのような見え方ですが、好きな文字を入力してOKです。 -
説明文
広告の説明文(ディスクリプション箇所)。
広告文は複数作成することができます。複数登録しておけば、どの広告文が良い成果を挙げているのかをモニタリングしながらPDCAを回せるので、3つ程度は登録しておくようにしましょう。
お支払い情報の設定
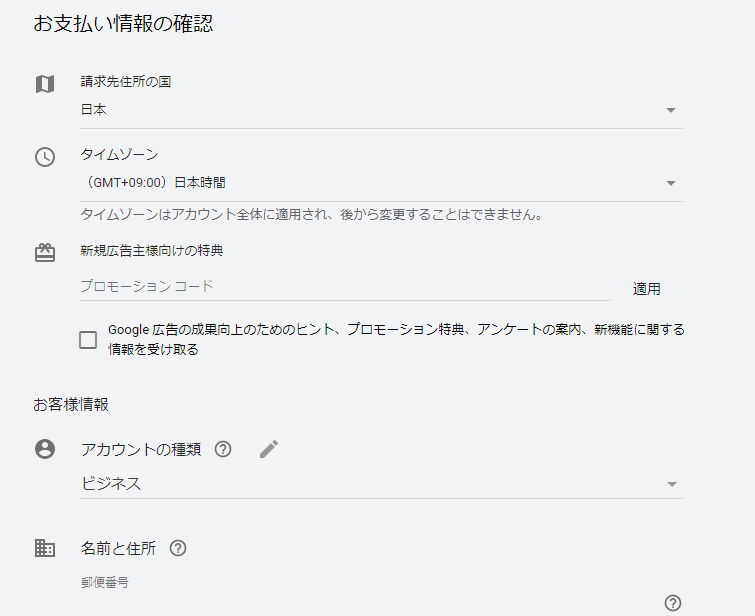
リスティング広告で発生した費用を支払うための情報を入力します。
初期設定完了
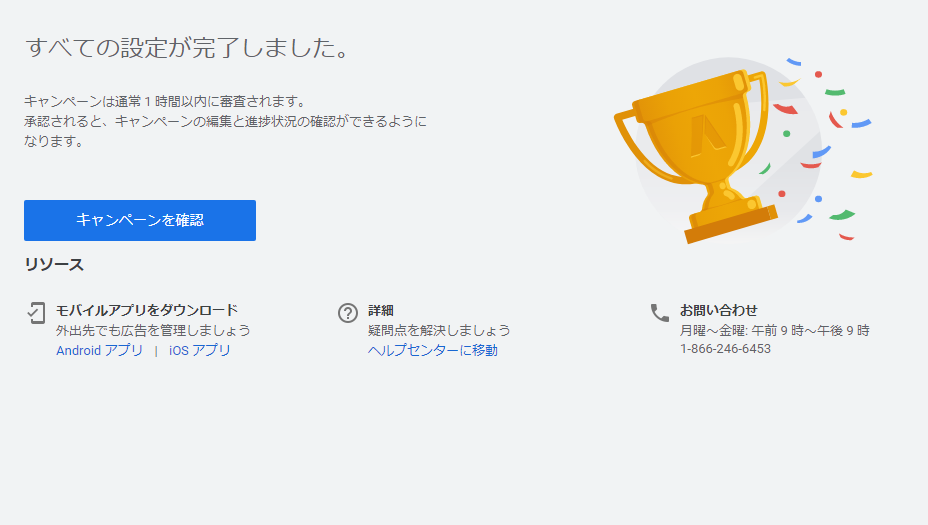
これでリスティング広告の初期設定は完了です。
3.Googleからリスティング広告の審査を受ける

作成したリスティング広告の広告文などに問題が無いか、Googleから審査を受けます。審査は初期設定が完了した時点で自動的に申請されますので、審査完了まで数日待ちましょう。
4.リスティング広告出稿完了

審査が完了すれば自動的にリスティング広告の配信が開始されます。リスティング広告の配信開始を自分のタイミングで行いたい場合は、『キャンペーンを確認」から広告の『一時停止』を選択しておきましょう。
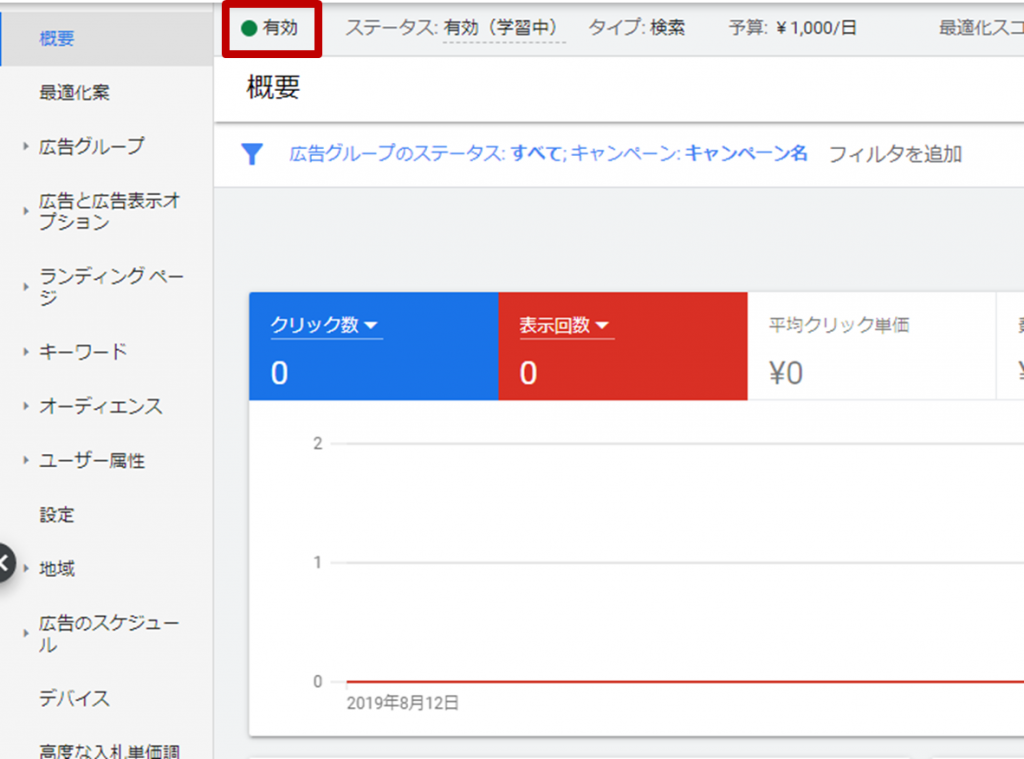
[有効]→[一時停止] に変更
まとめ|リスティング広告の始め方
本記事では、Googleのリスティング広告の始め方について手順を解説しました。
リスティング広告の始め方から入稿~掲載完了まで理解できましたか?
リスティング広告はユーザーが能動的に検索をしたときに表示させる広告ですので、受動的な発信となる広告よりも効果が出やすく、しっかりと使いこなすことができれば事業拡大に大きく貢献できる媒体です。
リスティング広告の運用ノウハウに関する記事は定期的に投稿していますので、参考になったという方はTwitter(@yokaport)もフォローいただけると幸いです。
それでは今回は以上となります。設定おつかれさまでした。
 WordPressの始め方|ブログ開設から収益化までの手順を解説
WordPressの始め方|ブログ開設から収益化までの手順を解説